






Растровая и векторная графика: отличия, применение и способы трассировки изображения — ТОП-12 программ, нейросетей, конвертеров, чтобы перевести растр в вектор
Отличия векторной графики от растровой
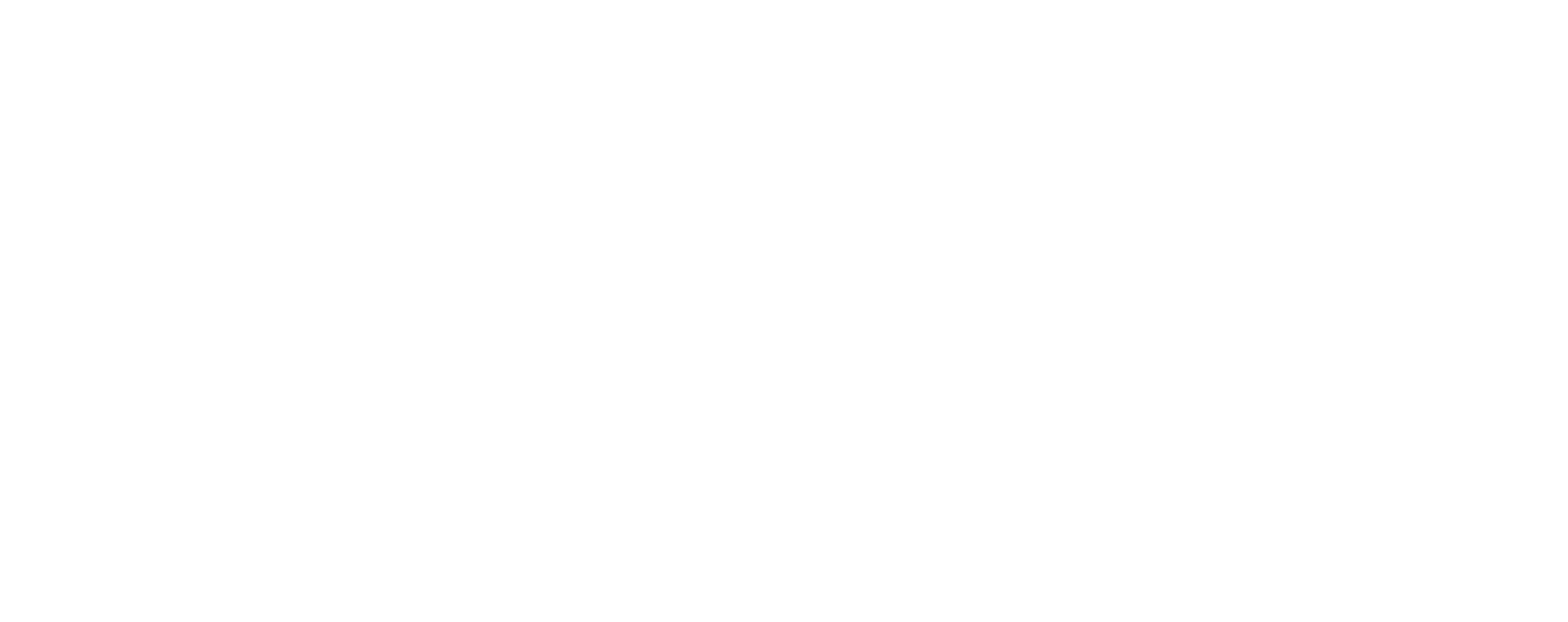
Виды компьютерной графики
Изображение, как мозаика, состоит из маленьких цветных или черно-белых квадратиков — пикселей. Чем больше пикселей включает картинка, тем выше качество изображения.
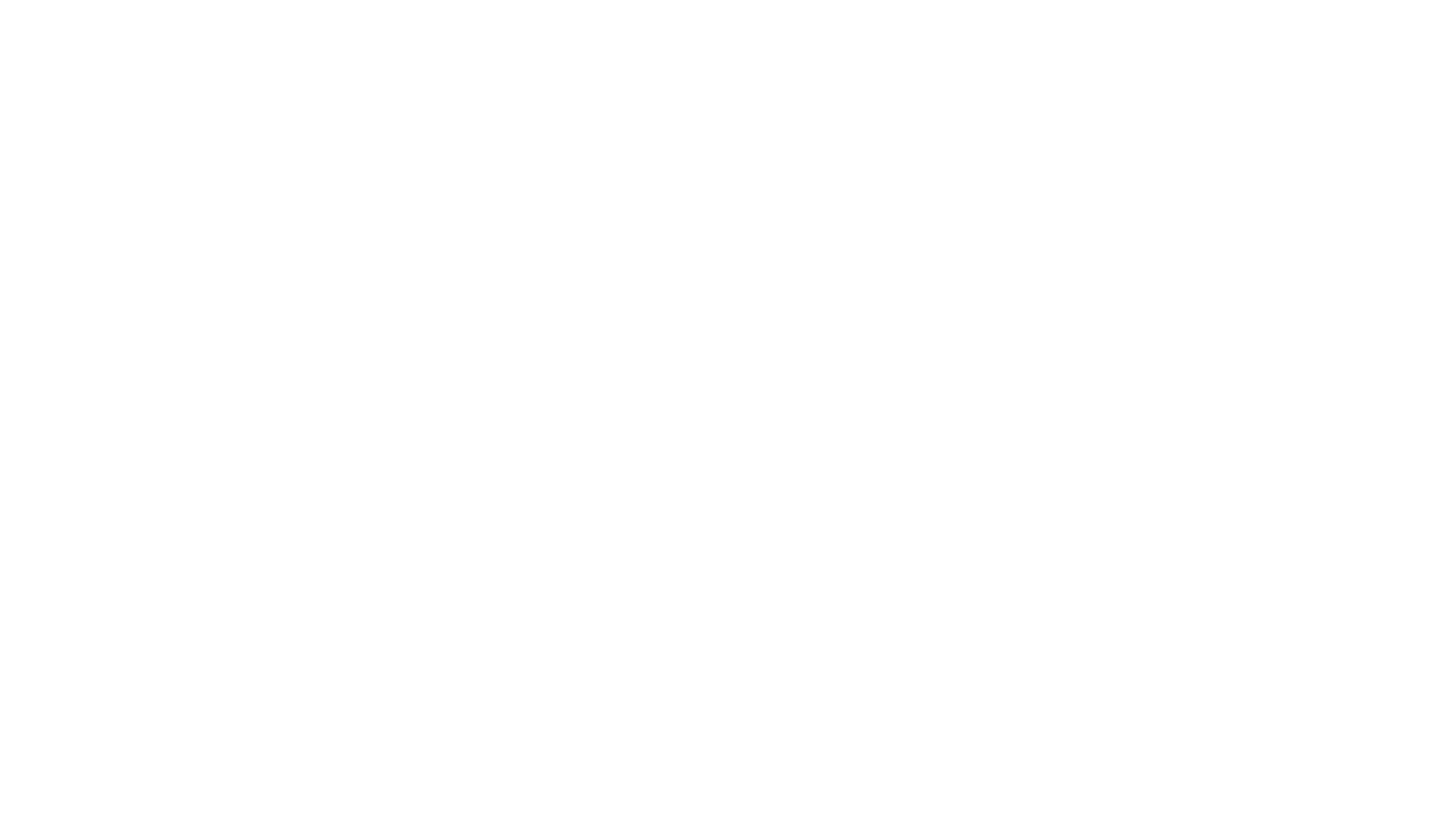
Пример использования растровой графики в дизайне сайта. Проект WebValley Studio
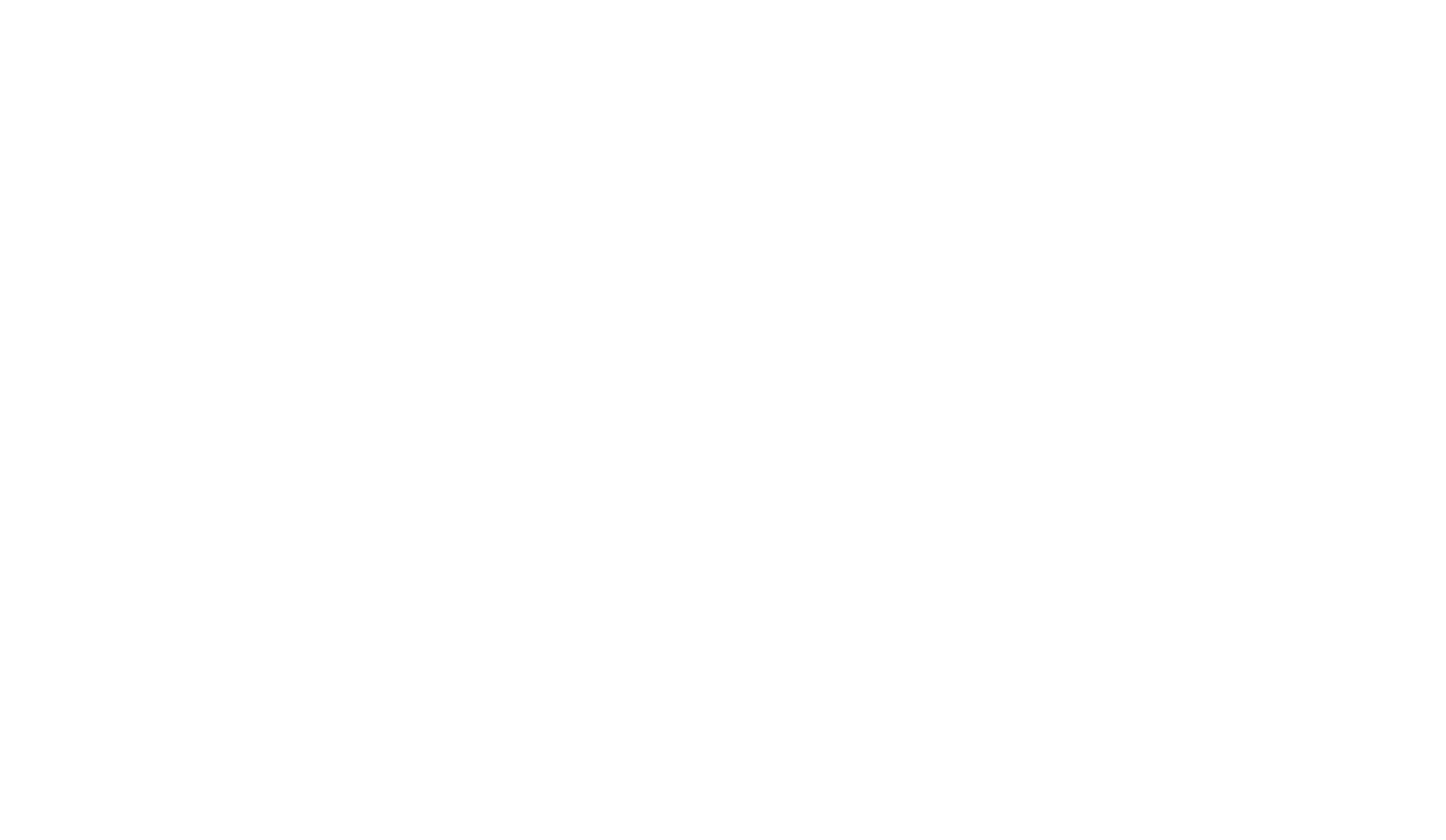
Пример использования векторных иллюстраций в оформлении упаковки. Проект WebValley Studio
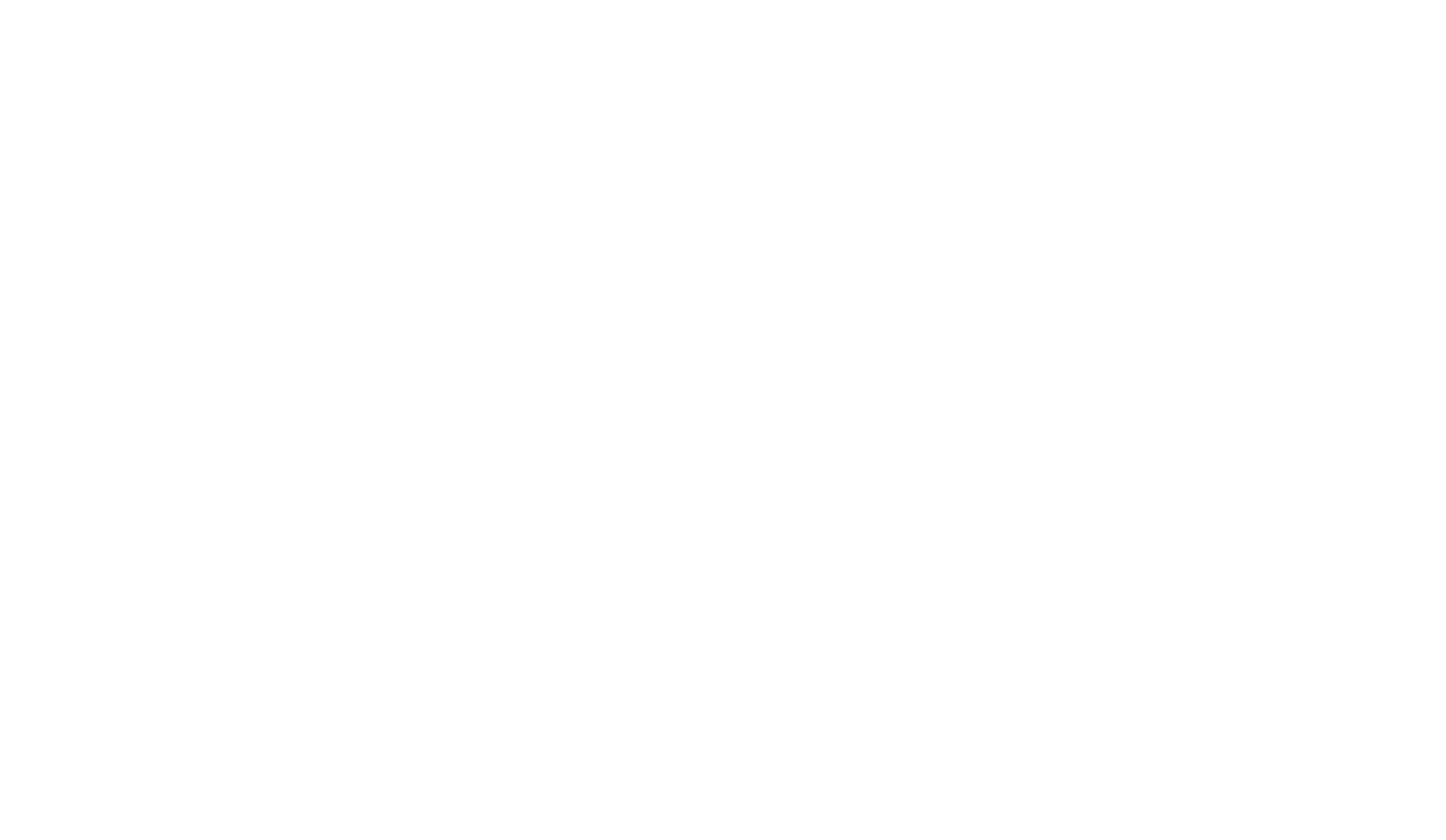
Пример использования фрактальной графики в оформлении упаковки GBS brand Solutions, Behance
Кодирование растровых и векторных изображений: как формируются, и в каком виде хранятся на компьютере
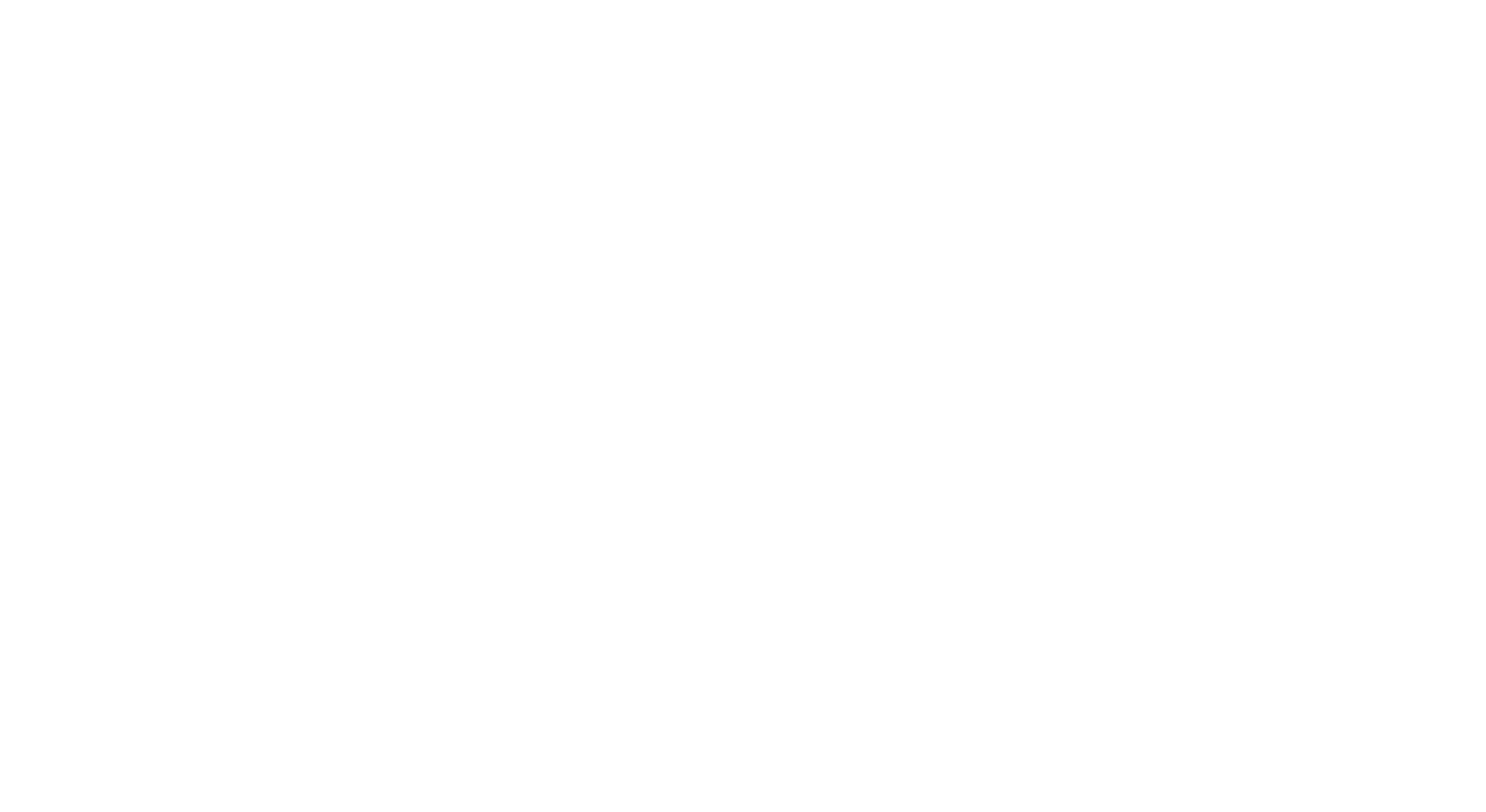
Принцип построения растрового изображения
Характеристики растрового изображения:
1) Глубина цвета
Объём данных для описания цвета одного пикселя. Измеряется в битах и определяет, сколько оттенков может содержать изображение. Чем выше значение цветности, тем более красочной и качественной будет картинка.
Глубина цвета в 1 бит означает, что пиксель может быть либо белым, либо чёрным. А вот значение 8 бит позволяет покрасить пиксель в любой из 16 миллионов цветов.
2) Разрешение
Чем больше пикселей содержит картинка, тем выше детализация изображения. Количество пикселей называют разрешением изображения и обозначают как dpi — количество точек на дюйм.
Например, для печати растрового изображения требуется разрешение в 300 dpi. Это значит, что на протяжении 1 дюйма будет напечатано 300 точек.
3) Размер изображения
Физические габариты картинки: ширина и высота. Размер можно задавать в любых единицах: сантиметры, пиксели, дюймы.
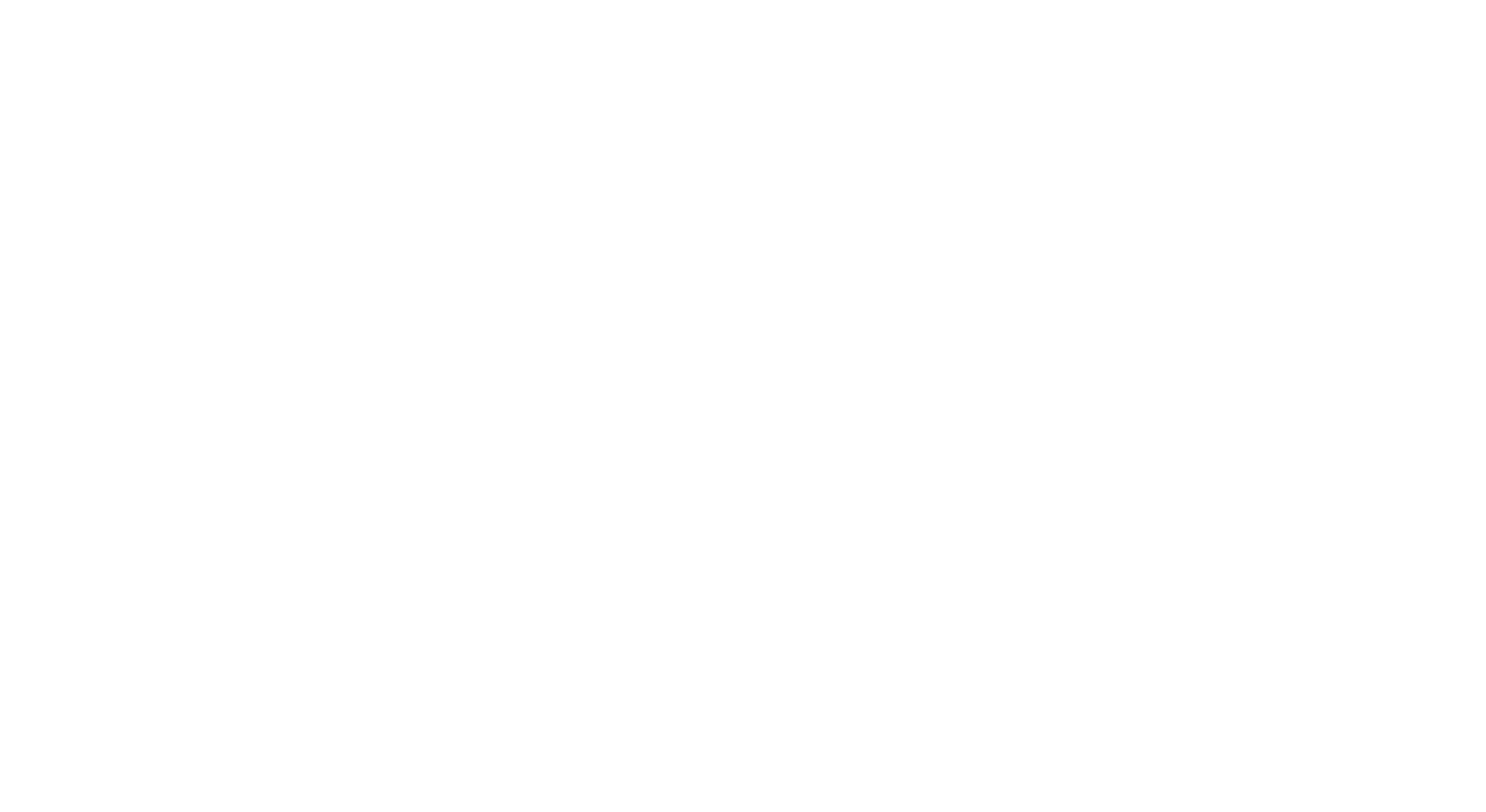
Принцип построения векторного изображения
- чёткость при печати мелких элементов,
- возможность быстрого редактирования,
- небольшой вес файла.
Чтобы математически описать окружность, и в последующем воспроизвести её, необходимо закодировать следующие параметры: координаты центра, радиус, способ заливки и ширину контура.
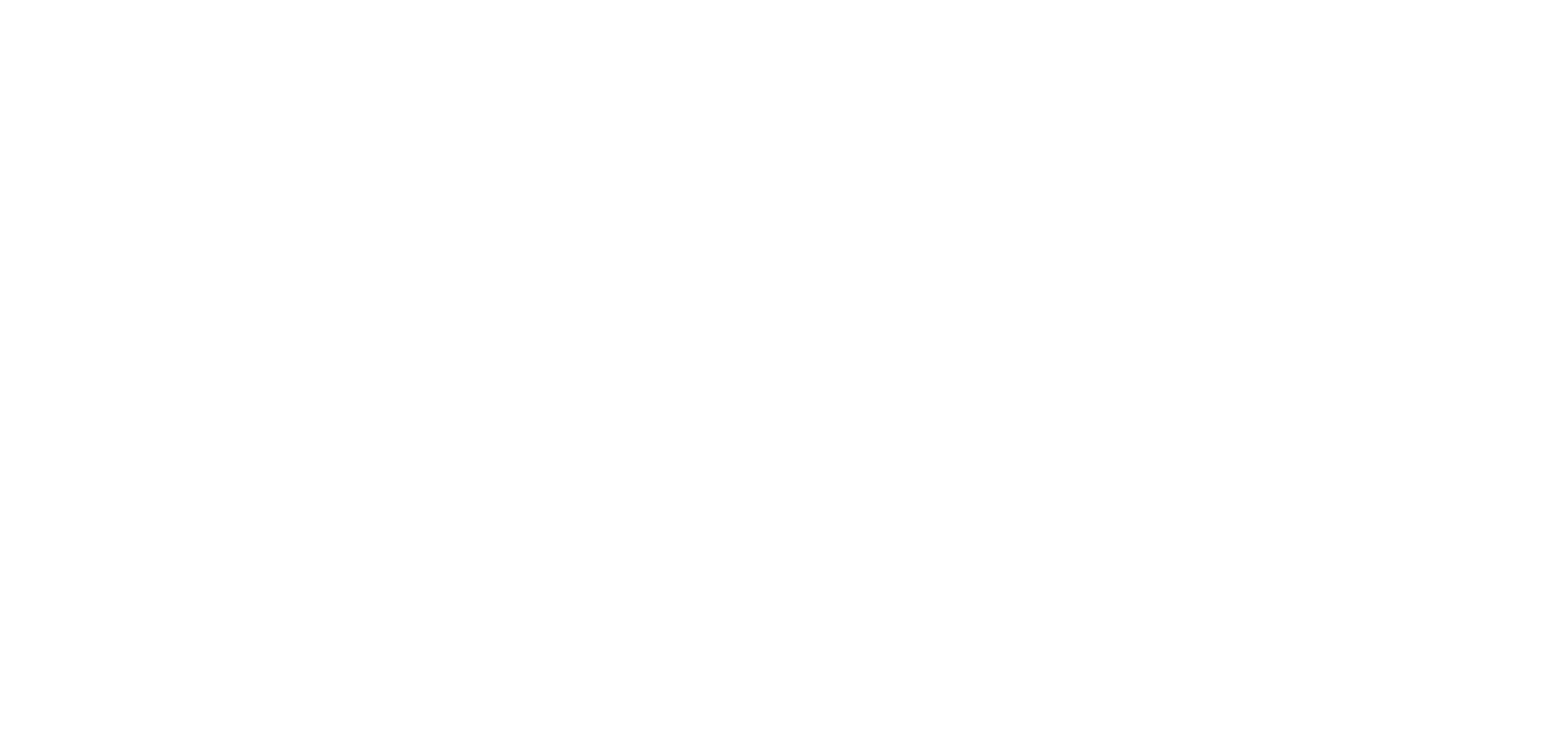
Характеристики для создания окружности в векторе
Векторный файл включает набор параметров и координат, поэтому его можно уменьшать или увеличивать до бесконечности. Пикселей нет: при увеличении картинки она не растягивается, а к математической формуле, которая описывает фигуру, добавляется коэффициент. Поэтому картинка не плывёт и не становится зернистой.
Файл с векторным изображением весит мало, потому что он не хранит физически всё изображение, а только математическую формулу, которая его описывает. Это особенно выгодно, если векторные изображения используются в дизайне сайта — они лёгкие и не будут тормозить загрузку страницы.
Не теряет качества при увеличении, мало весит, легко редактируется — на первый взгляд кажется, что вектор — это идеальный способ кодирования изображений. Но сложности проявляются при работе с фотореалистичными изображениями. Большое количество деталей на фотографии, при переводе в вектор, приведёт к созданию файла очень большого размера, а картинка исказится. Поэтому для кодирования фото вектор не подходит.
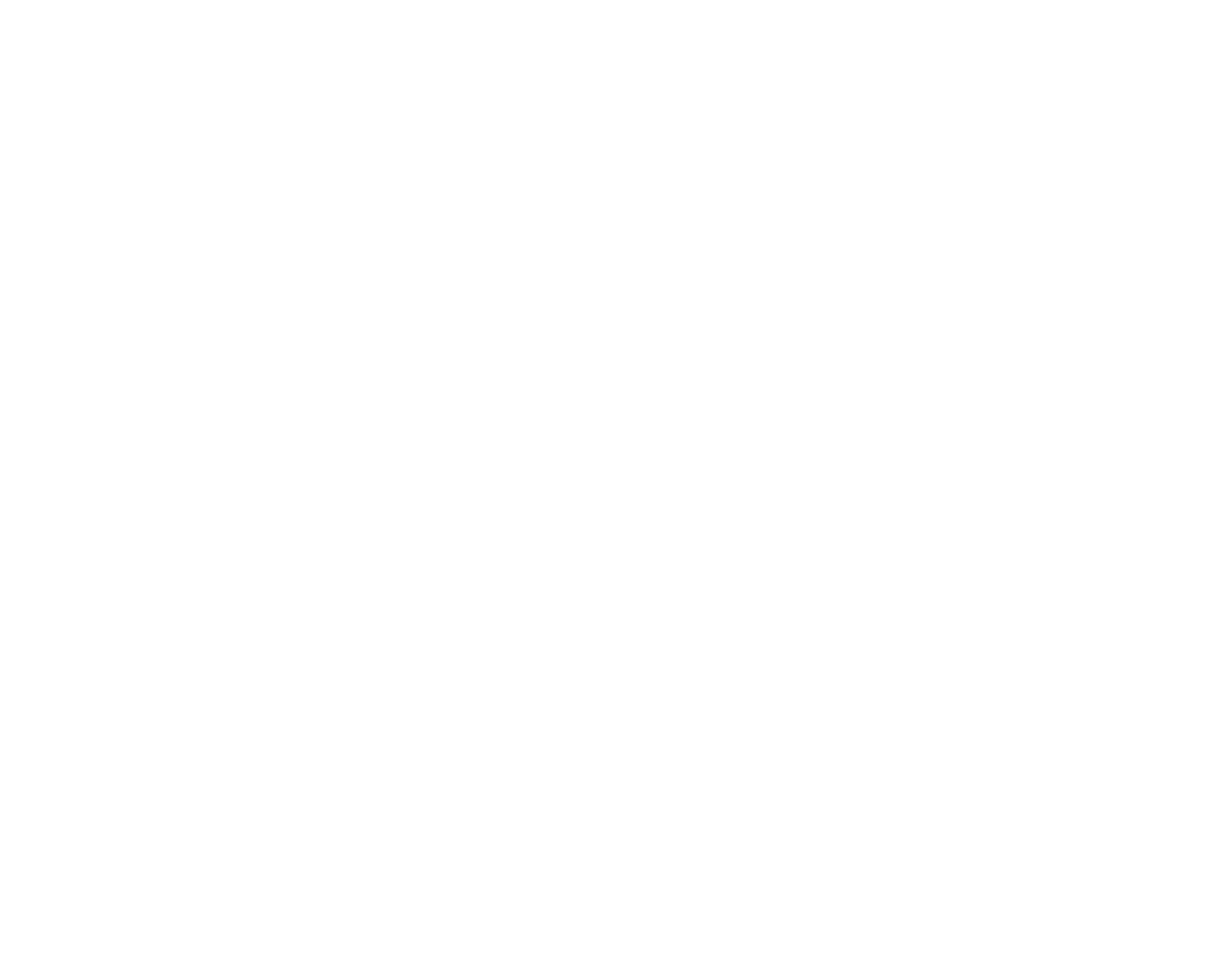
Разница отображения фотореалистичного изображения в растре и векторе
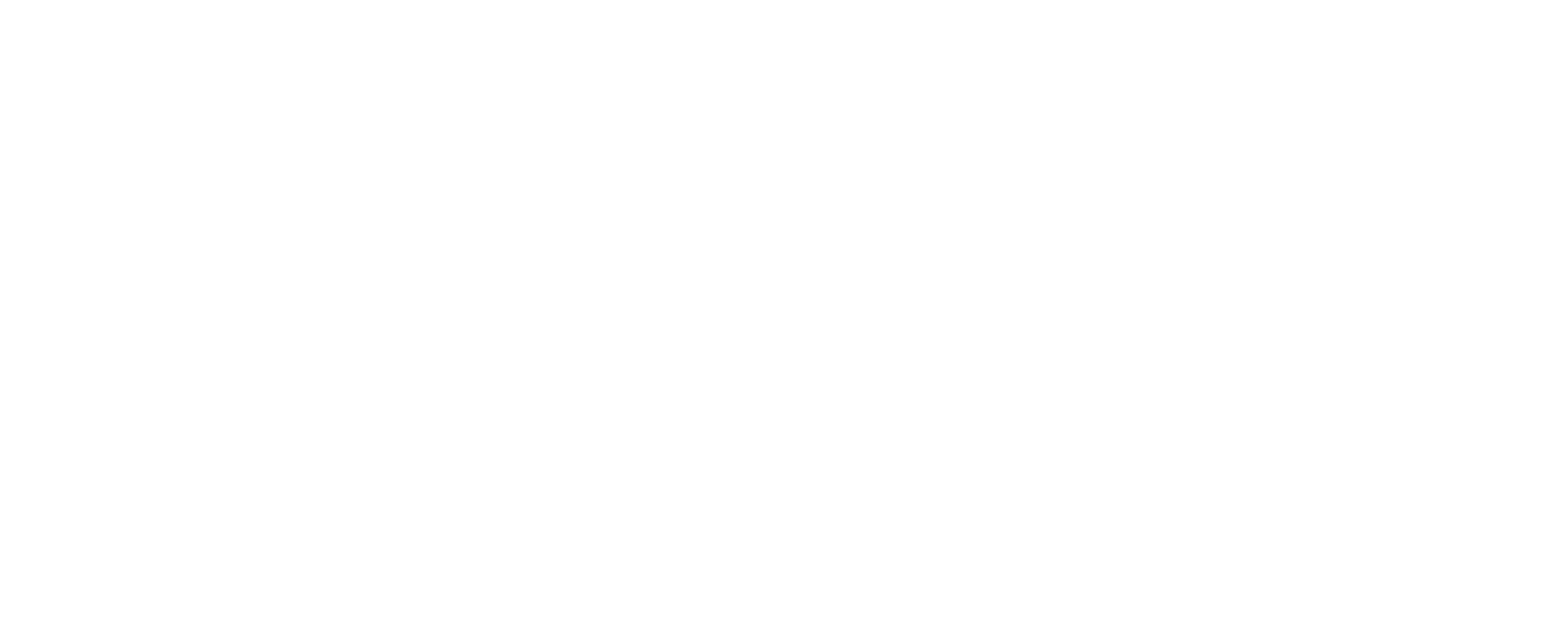
Примеры трёхмерной графики
Масштабирование векторных и растровых изображений — влияние на качество
Чтобы изменить размер векторного изображения, программа производит математические операции над формулами нужных объектов. Если надо увеличить элемент в два раза, достаточно просто умножить на два значения формулы, описывающей объект.
Использование формул позволяет масштабировать вектор без потери качества. Например, логотип может быть как увеличен до размера рекламного экрана, так и уменьшен до фавикона сайта или аватарки в соцсетях. В обоих случаях он не потеряет чёткости и останется читаемым.
Изменение размера логотипа в векторном редакторе. Проект WebValley Studio
Изменение размера растрового изображения
Возможность изменения векторной и растровой графики
Вектор редактировать гораздо проще: можно изолированно изменить форму объекта, быстро изменить цвет определенной области, добавить новые элементы, удалить лишние объекты, стилизовать и перекрасить существующие. При этом, изменения можно вносить в отдельные объекты без воздействия на другие.
Редактирование векторного изображения. Проект WebValley Studio
Редактирование растрового изображения, любой инструмент воздействует сразу на несколько пикселей
Форматы растровой и векторной графики
Наряду с форматом используется термин расширение. Это несколько букв после имени файла. Расширение показывает формат файла и помогает выбрать подходящую для открытия и редактирования программу. Расширение — это графическое обозначение формата.
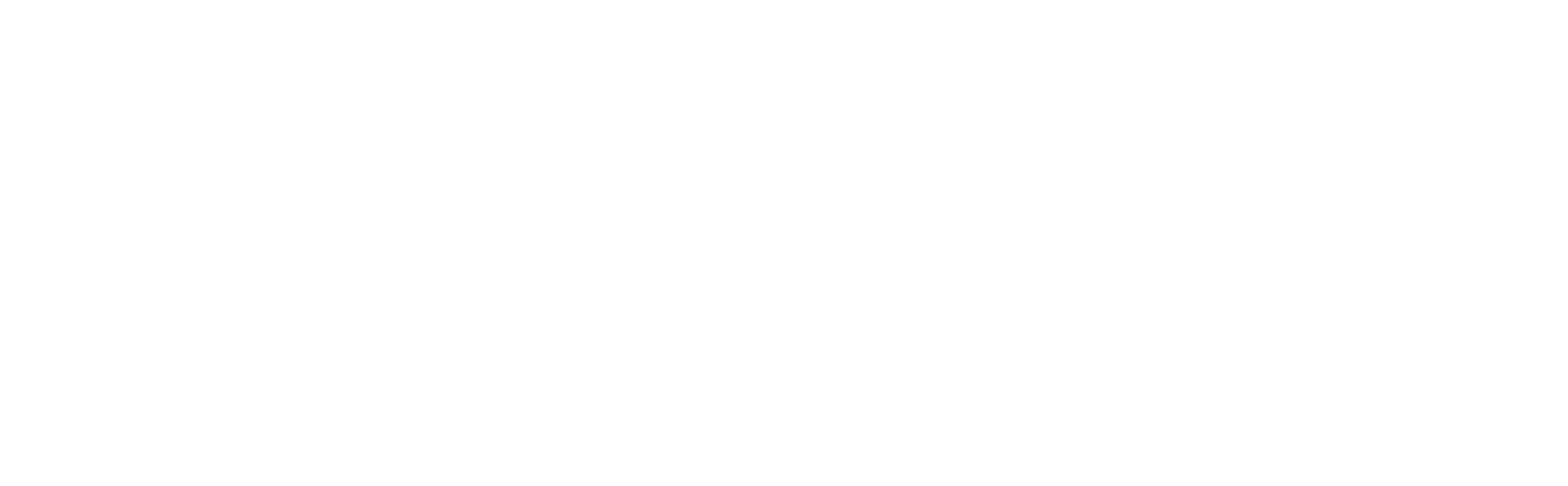
Расширение показывает формат файла
- метод создания (вектор или растр);
- наличие прозрачных областей;
- цветовая палитра и количество поддерживаемых оттенков;
- качество (расширение);
- физический размер;
- возможность просмотра и редактирования в определенных программах;
- возможность редактирования отдельных элементов изображения;
- воспроизведение анимации.
Для растра подходят форматы, позволяющие хранить и воспроизводить данные о пикселях, а также служебную информацию. Размер таких файлов зависит от разрешения и формата сжатия, но обычно он во много раз превышает вес векторных изображений.
Вектор весит меньше, так как содержит только данные о формах и их свойствах. Например, формат SVG может хранить изображение с минимальным объёмом данных, так как оно нуждается лишь в установлении координат и описании форм, а не в описании цвета каждого пикселя.
-
JPG (JPEG)
JPEG и JPG — один и тот же формат. Разница только в названии. В устаревших версиях операционных систем не поддерживалось разрешение, включающее 4 символа, поэтому название формата было сокращено до 3 букв.
JPEG один из самых популярных форматов для хранения фотографий и других сложных изображений. Он поддерживает высокое качество и небольшой размер файла. При этом, JPG не подходит для хранения вектора или изображений, которым важна чёткость деталей (графики, чертежи), поскольку значительная часть информации может потеряться в результате сжатия.
Небольшой вес файла достигается благодаря сжатию изображения. Степень сжатия может быть разной, уровень качества изображения можно задавать при сохранении файла.
Выбор уровня качества влияет не только на вид итоговой картинки, но и на финальный размер файла: чем ниже уровень сжатия и выше качество, тем больше размер файла.
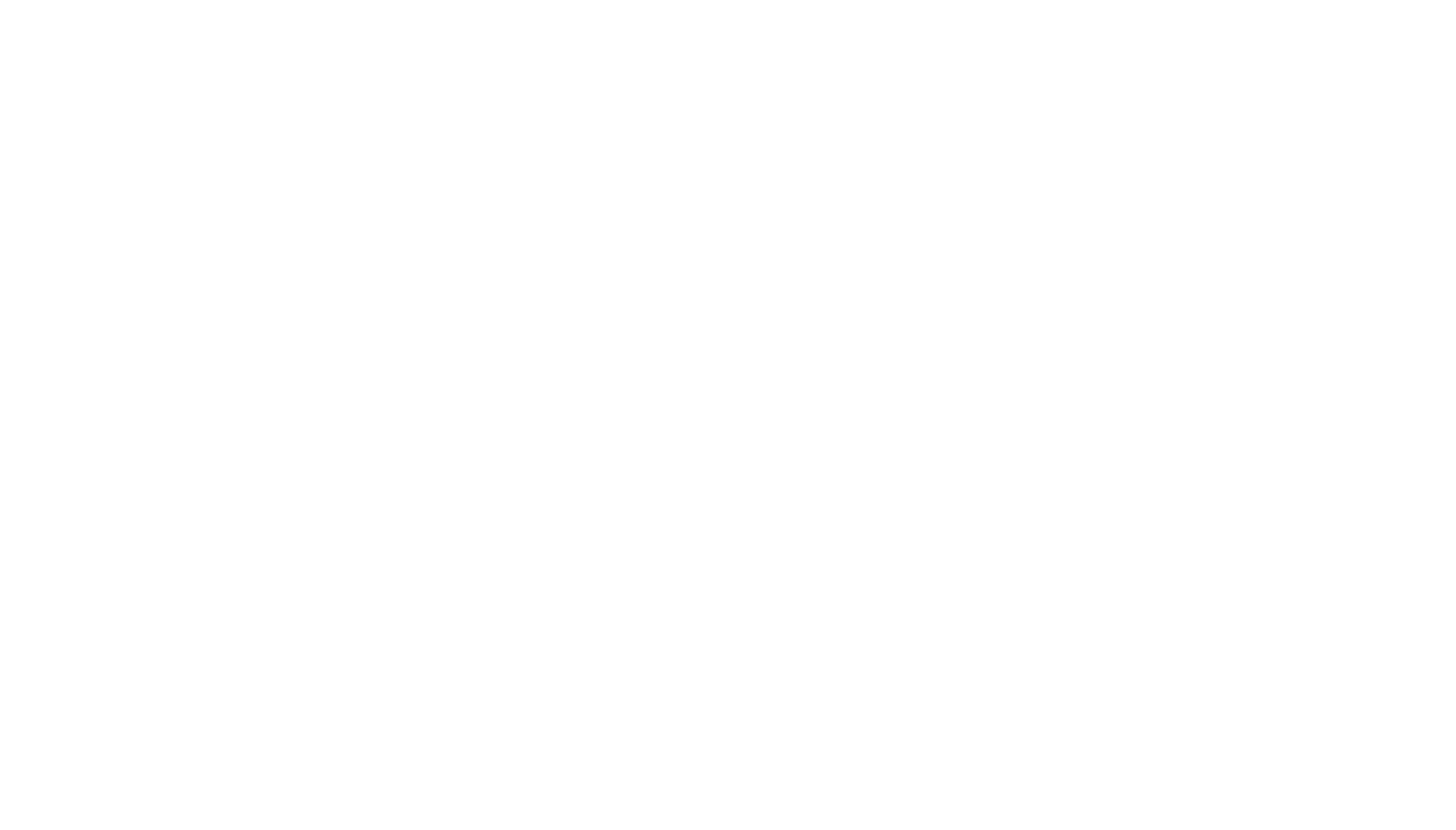
Взаимосвязь качества и размера файла в формате JPG
- При многократном сохранении файла снижается качество. Поэтому формат не подходит для хранения изображений, которые нужно редактировать и сохранять несколько раз;
- Невозможно хранить изображения с прозрачными областями;
- Не поддерживает анимацию.
-
PNG
Формат поддерживает сжатие без потерь, поэтому сохраняет все детали оригинала. При этом, в PNG можно хранить графику, содержащую большое количество оттенков и переходов цвета. В отличие от JPG, формат позволяет неоднократно сохранять файл без потери качества.
PNG подходит для задач, где требуются изображения с прозрачными областями, поскольку поддерживает альфа-канал — прозрачность. Например, при размещении иллюстраций или логотипа на цветном фоне.
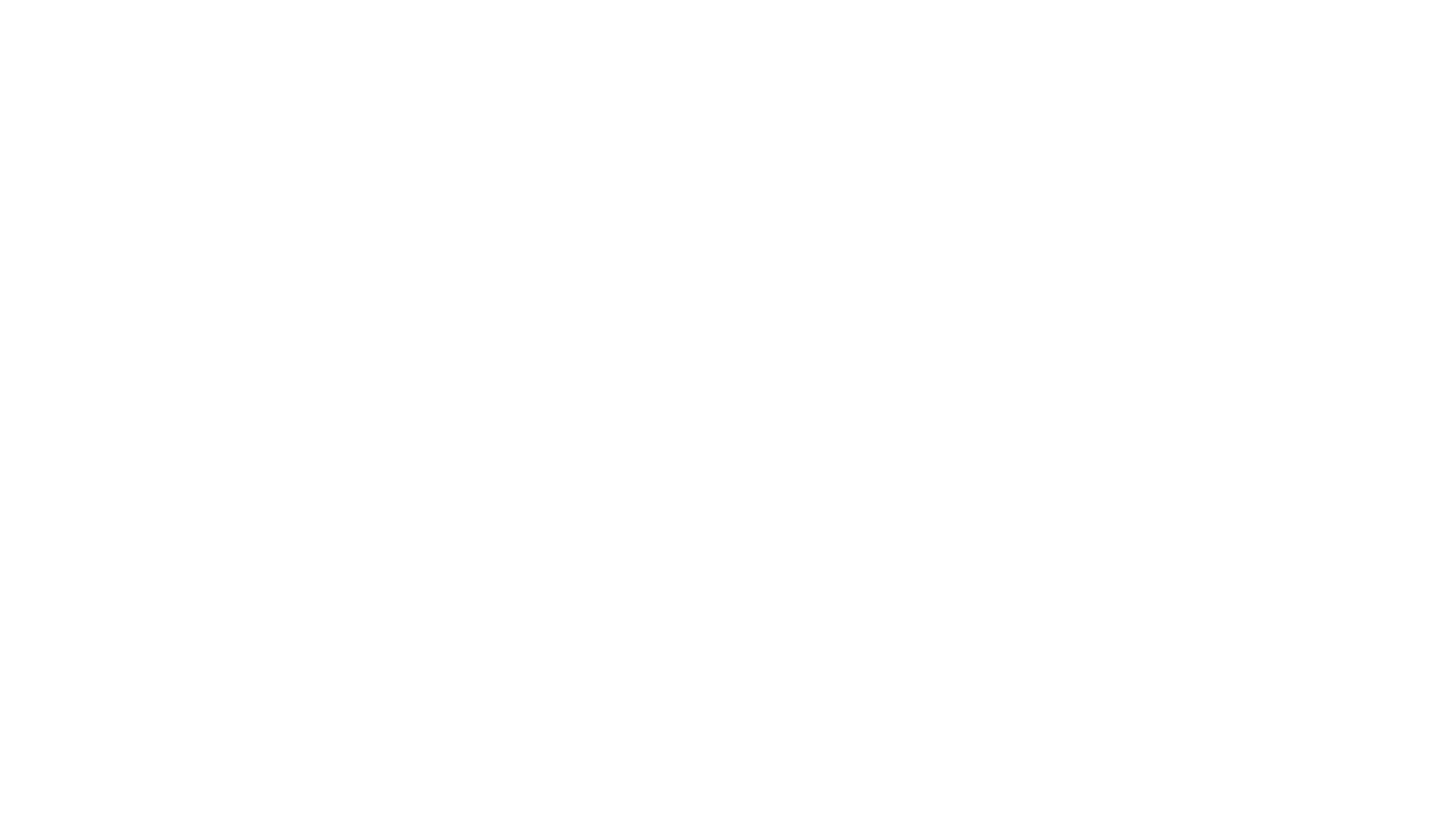
Формат PNG поддерживает прозрачность. Проект WebValley Studio
- Не подходит для хранения фотографий, изображений со сложными градиентами и мелкими деталями, так как это сильно увеличивает вес файла;
- Не поддерживает анимацию (но существуют расширения формата, например, APNG, которые добавляют такую функциональность).
-
BMP
Формат хранит растровое изображение в виде пикселей определённого цвета. При сохранении картинки, она содержит те же данные, что и изначально, потому что BMP не использует сжатие.
BMP универсальный формат, совместимый со многими программами. При этом, большинство платформ и языков программирования имеют встроенную поддержку BMP.
Недостатки:- Большой размер файла;
- Ограниченная поддержка прозрачности.
-
GIF
Формат, позволяющий использовать анимацию. Поддерживает всего 256 цветов, поэтому не подходит для хранения фотографий, сложных цветных изображений. А вот для простых иллюстраций или анимаций станет оптимальным выбором.
GIF-анимация включает несколько кадров, которые сменяют друг друга через заданный интервал времени. Таким образом, анимация становится цикличной и может воспроизводиться бесконечно.
Также формат позволяет сохранять прозрачные области.
Пример GIF-анимации
Недостатки:
- Небольшая цветовая палитра;
- Итоговый размер файла может быть большим, если анимация включает много кадров;
- При увеличении размера графики можно заметить снижение качества в результате сжатия.
-
TIFF
Формат для хранения изображений с высоким качеством и разрешением. Часто используется для передачи макетов в печать.
Формат TIFF предусматривает возможность хранения данных без сжатия, а значит, позволяет сохранить исходное качество изображения.
В TIFF можно использовать отдельные слои и сохранять прозрачные области в изображении.
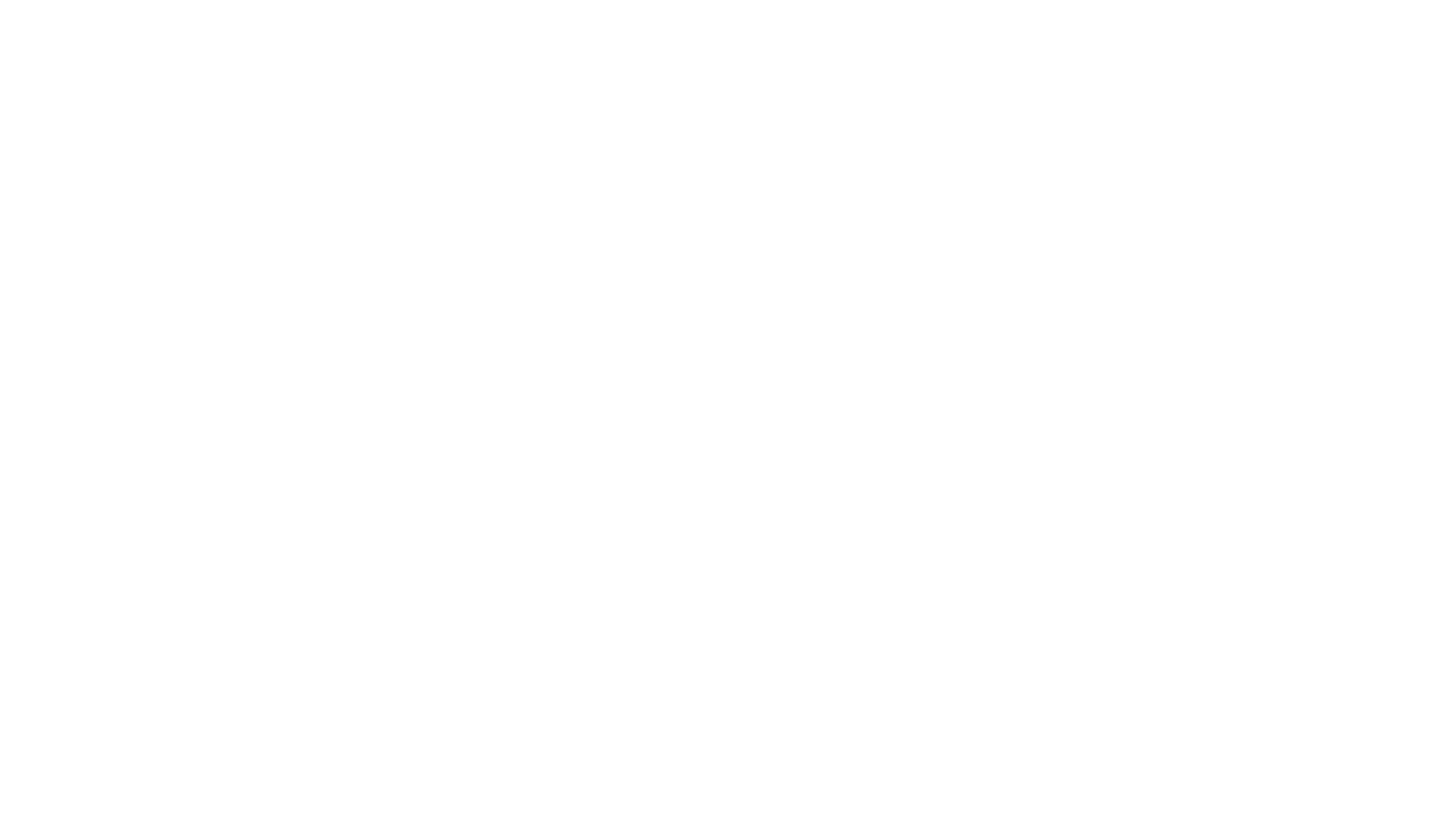
Поддержка слоёв в формате TIFF
- Большой размер файлов, особенно при хранении без сжатия;
- Ограниченная совместимость: не все программы могут поддерживать формат.
-
SVG
Формат для хранения логотипов, иконок, иллюстраций и других векторных изображений. Графика, созданная в формате SVG, сохраняет чёткость и детали, независимо от степени уменьшения или увеличения.
В формате SVG графика хранится в виде текстовых файлов с описанием элементов, составляющих картинку. Редактировать такое изображения можно не только в графической программе, но и просто изменяя код. При этом у SVG-файлов небольшой вес, особенно если они содержат простые формы.
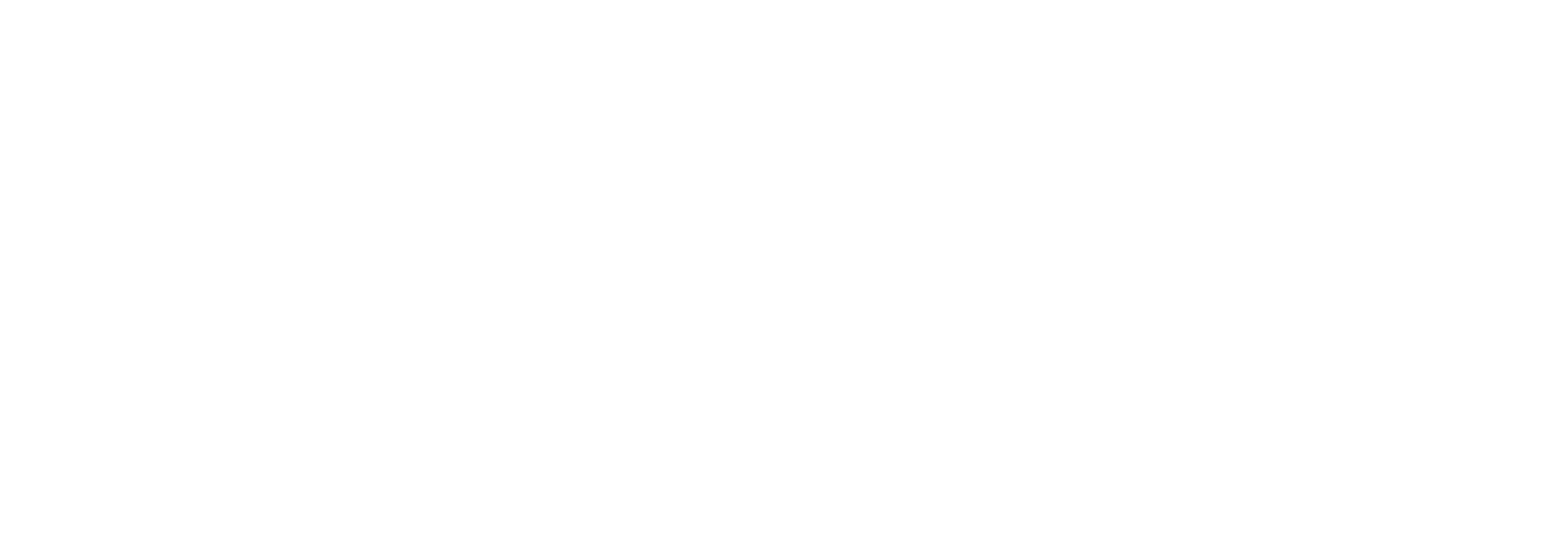
Описание фигуры кодом в формате SVG
SVG поддерживает слои и группировки: можно сохранять сложные иерархии объектов, группируя несколько элементов в один, что упрощает редактирование.
Пример выравнивания логотипа без группировки и как единого объекта. Проект WebValley Studio
- При создании сложных изображений с множеством узлов и точек управления XML-код может стать громоздким и трудным для редактирования;
- Ограниченная совместимость: старые браузеры могут некорректно отображать графику;
- Не подходит для фотореалистичных изображений и фотографий.
-
EPS
Векторный формат, который хранит информацию о визуале в виде математических выражений. Это значит, что нет ограничений на масштабирование изображения.
EPS может содержать одновременно вектор и растровые данные, что позволяет создавать комбинированные файлы. Формат позволяет сохранять и редактировать многостраничные макеты.
Удобен для передачи исходников между программами. В файл можно встраивать шрифты, что помогает сохранить стили текста, даже если шрифт не установлен на компьютере получателя.
Недостатки:- Не подходит для хранения анимаций;
- Ограниченная совместимость. Для правильного отображения и редактирования графики в формате EPS нужны специальные программы.
-
PDF
Многофункциональный формат, который может содержать текст, растровые и векторные изображения, ссылки, формы и закладки. Часто используется для сохранения макетов при подготовке к печати, поскольку позволяет сохранять форматирование.
В PDF можно делать гиперссылки и закладки, что облегчает навигацию по документу. Также формат поддерживает формы, которые могут заполняться пользователями.
Современные версии PDF могут поддерживать анимации и мультимедийные элементы, что делает их более интерактивными. Кроме того, файл можно защитить шифрованием и установкой пароля на доступ к документу.
Недостатки:- Трудности с редактированием;
- Большой размер файла;
- Ограниченная поддержка для определённых форматов: некоторые специфические элементы могут отображаться некорректно.
-
WMF
Формат для хранения графики в операционной системе Windows. WMF файлы применялись во многих приложениях, в том числе в Microsoft Word для вставки изображений. Однако после распространения современных форматов, таких как SVG и PNG, популярность WMF снизилась. Тем не менее, WMF до сих пор используется в некоторых специализированных приложениях. Сохраняет информацию о форматировании, поддерживает как растровые, так и векторные изображения.
Недостатки:- Устаревший формат;
- Ограниченное количество данных, которые может хранить файл: 64 КБ;
- Уязвимость к вирусам и вредоносному ПО.
-
CDR
Родной формат программы CorelDRAW. Предназначен для работы с вектором, но может содержать текст и растровые изображения.
Есть возможность сохранения визуала со слоями, а также множество стандартных инструментов для работы с графическими элементами.
Недостатки:- Ограниченная совместимость с другими векторными редакторами, кроме CorelDRAW — только через экспорт файла в другие форматы;
- Большой размер файла;
- Требует наличия программы CorelDRAW для открытия, просмотра и редактирования.
-
DWG
Формат для хранения 2D и 3D графики. Используется в нескольких программных продуктах, включая AutoCAD, который является флагманским приложением Autodesk для проектирования и черчения.
Поддерживает точные данные о проекте, включая векторные изображения, текстовые аннотации и метаданные. DWG-файлы используются архитекторами и инженерами.
Недостатки:- Сложность чтения без специализированного программного обеспечения;
- Наличие более удобных альтернативных форматов.
-
AI
Собственный формат векторного редактора Adobe Illustrator. Подходит для создания векторных изображений любой сложности. Может содержать как растровые, так и векторные элементы, что позволяет редактировать макеты, содержащие текст и графику.
Поддерживает работу со слоями и группировку объектов, что облегчает их редактирование.
Недостатки:- Ограниченная совместимость с другими векторными редакторами, кроме Adobe Illustrator — только через экспорт файла в другие форматы;
- Большой размер файла;
- Требует наличия программы Adobe Illustrator для открытия, просмотра и редактирования.
Редакторы растровой, векторной графики и гибридные программы
Векторные редакторы предназначены для разработки логотипов, иллюстраций и шрифтов, где чёткость и возможность масштабирования без потери качества играют важную роль. К тому же, такие программы часто обладают продвинутыми инструментами для работы с цветом и градиентами, позволяя создавать сложные визуальные элементы и эффекты.
Векторные графические редакторы:
- CorelDRAW — для работы необходима лицензия;
- Adobe Illustrator — для работы необходима лицензия;
- Inkscape — бесплатный векторный редактор;
- Xara Xtreme — бесплатный векторный редактор для Linux;
- Openoffice Draw — бесплатный векторный редактор в составе OpenOffice.
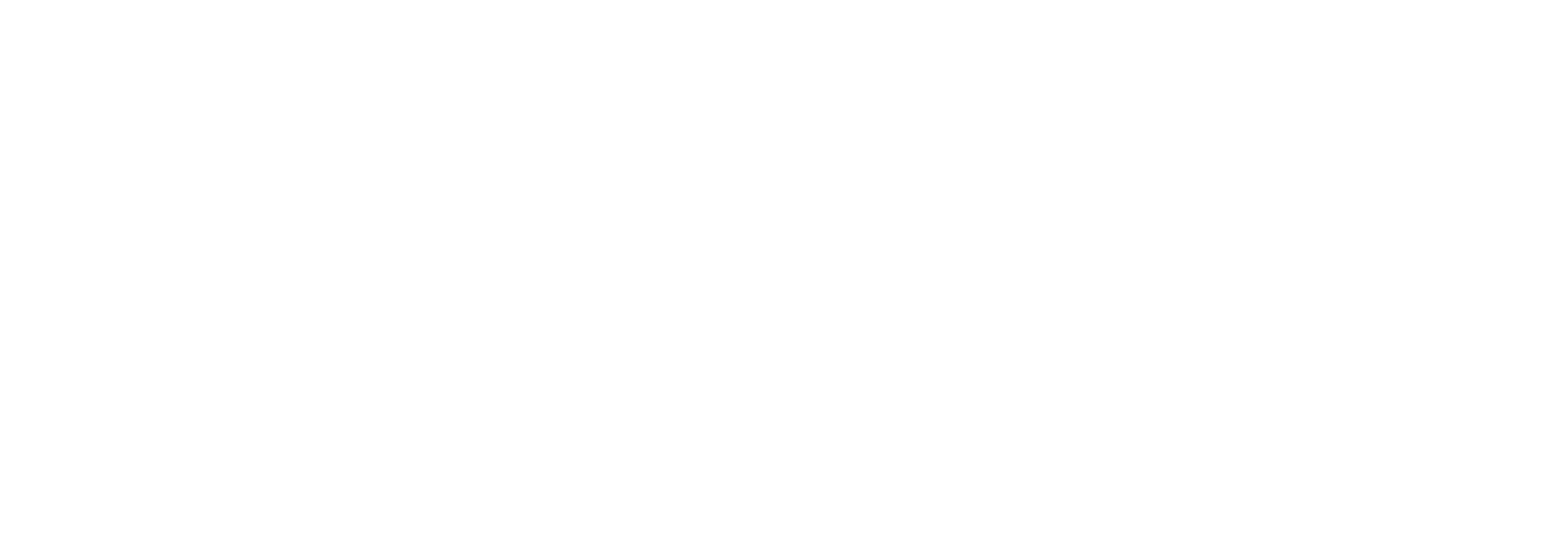
Примеры векторных графических редакторов
Растровые графические редакторы:
- Adobe Photoshop — для работы необходима лицензия;
- Affinity Photo — для работы необходима лицензия;
- Krita — основное направление — цифровая живопись;
- Procreate — приложение для Apple Ipad, требуется лицензия;
- Staroffice Image — работа с изображениями в пакете офисных программ;
- Autodraw — приложение от компании Google, которое распознаёт рисунки пользователя и переводит их в скетчи;
- Microsoft Paint.
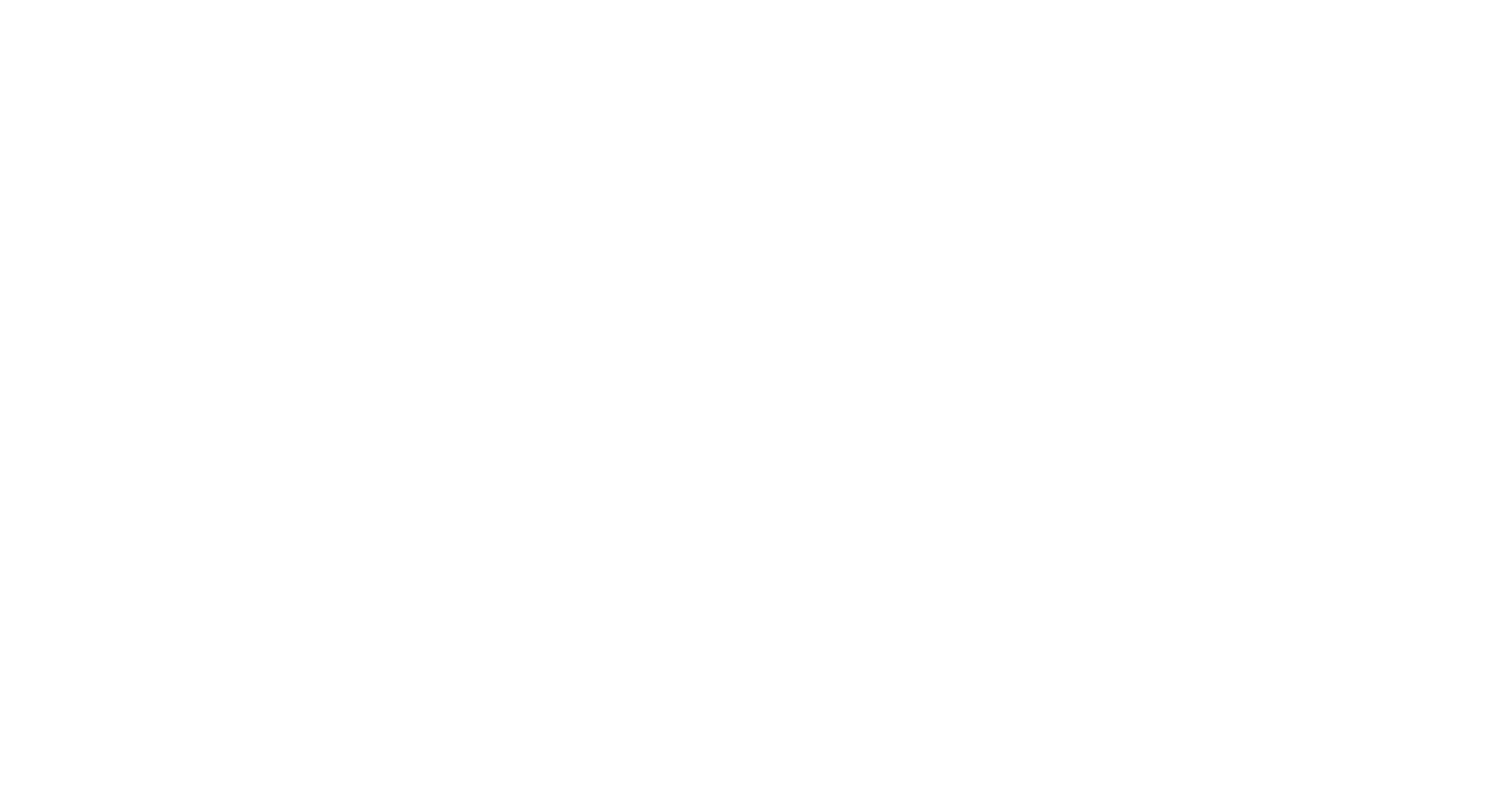
Примеры растровых графических редакторов
Гибридные программы расширяют возможности дизайнера, позволяя редактировать макеты, включающие одновременно текст, фотографии и векторные изображения.
Размер файла растровой графики и векторной графики
Основное преимущество растровой графики — высокая детализация и возможность передавать неограниченную цветовую палитру. Каждый пиксель может иметь разный цвет, что позволяет создавать яркие и реалистичные изображения.
Однако растровая графика занимает большой объём памяти. На вес итогового файла влияют разрешение и глубина цвета. Чем выше разрешение, тем из большего числа пикселей состоит картинка, и тем больше размер файла.
Также и с глубиной цвета: чем выше её значение, тем больше итоговый вес изображения, поскольку для кодирования и хранения необходимо использовать больше данных.
Это может создать проблемы при работе с большими изображениями, особенно в веб-дизайне, где важны время загрузки сайта и объём передаваемых данных.
Оптимизировать размер графики можно с помощью сервисов сжатия изображений.
В основе таких сервисов лежат алгоритмы, которые определяют похожие оттенки и объединяют их в один цвет, что позволяет уменьшить вес файла в несколько раз. Картинка может состоять из миллионов оттенков, но человеческий глаз их не различает. Поэтому, сокращение оттенков серого с 50 до 10 почти никак не отразится на восприятии изображения.
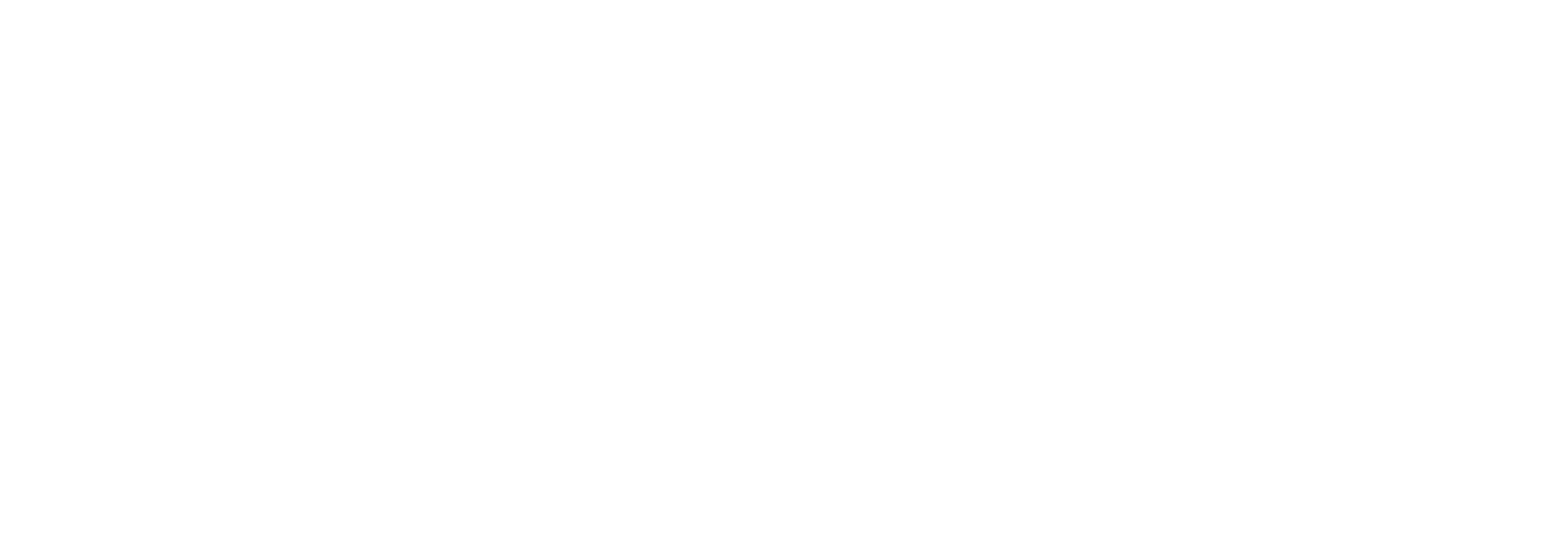
На изображении 7 оттенков красного (#FF5252, #FF4D4D, #FF4747, #FF4242, #FF3D3D, #FF3838, #FF3333). Попробуйте увидеть переходы между цветами
Простая векторная иллюстрация может занимать несколько килобайт, в то время как детализированное изображение с множеством элементов может весить несколько мегабайт.
Применение векторной и растровой графики — что лучше
Например, в веб-дизайне предпочтительнее использовать векторные изображения из-за их масштабируемости, небольшого веса и быстрой загрузки. В то же время, для печати фотографий лучше подходит растр.
Векторные форматы больше подходят для создания логотипов, иконок, инфографики, иллюстраций и работы с типографикой. Их основное преимущество заключается в возможности редактировать любой объект на изображении, изменяя его размер, форму и цвет, без ухудшения качества. Это особенно полезно для работы с большими масштабами или при адаптации дизайна под различные форматы.
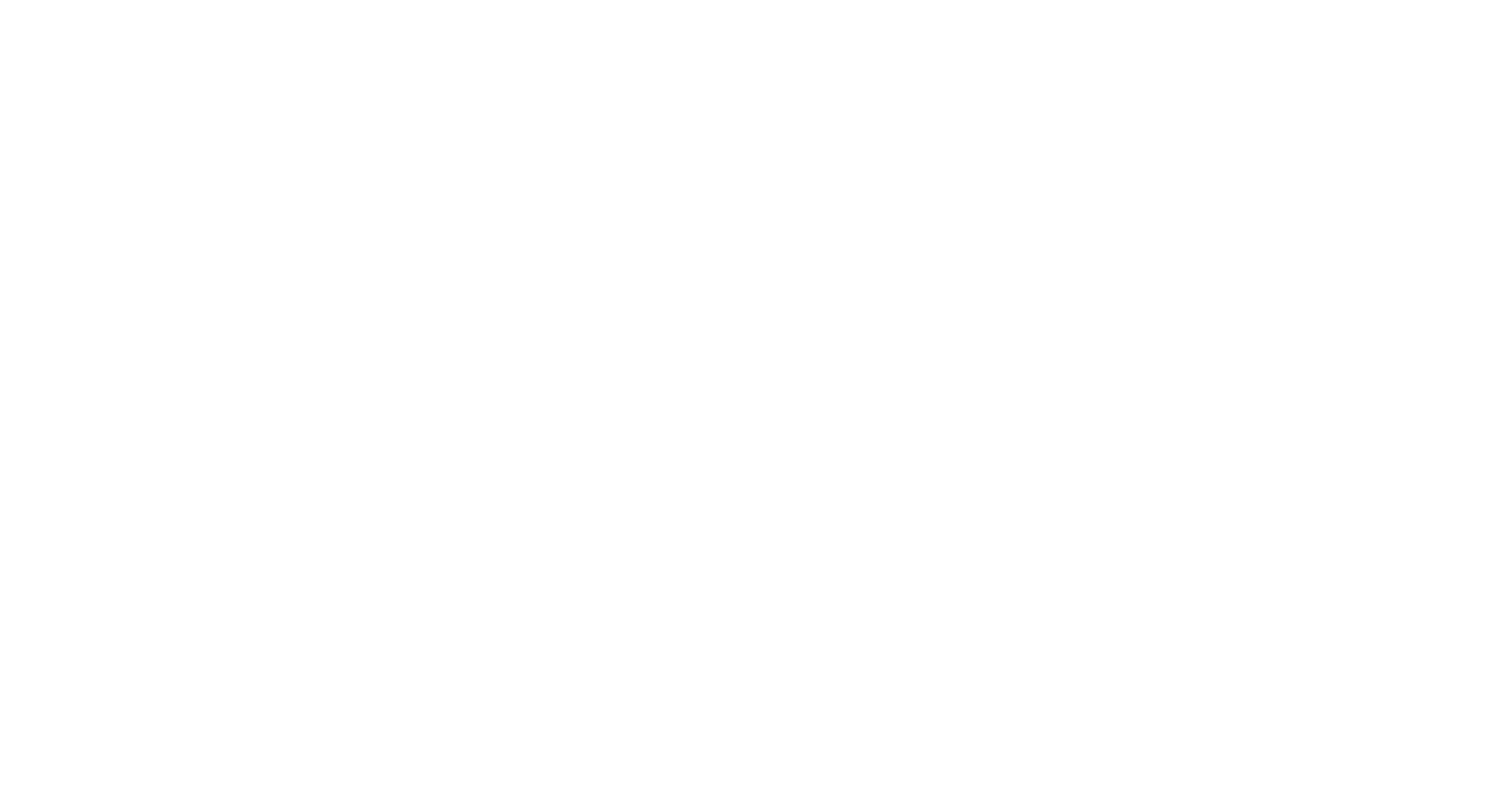
Пример использования векторных элементов в дизайне сайта детского лагеря. Проект WebValley Studio
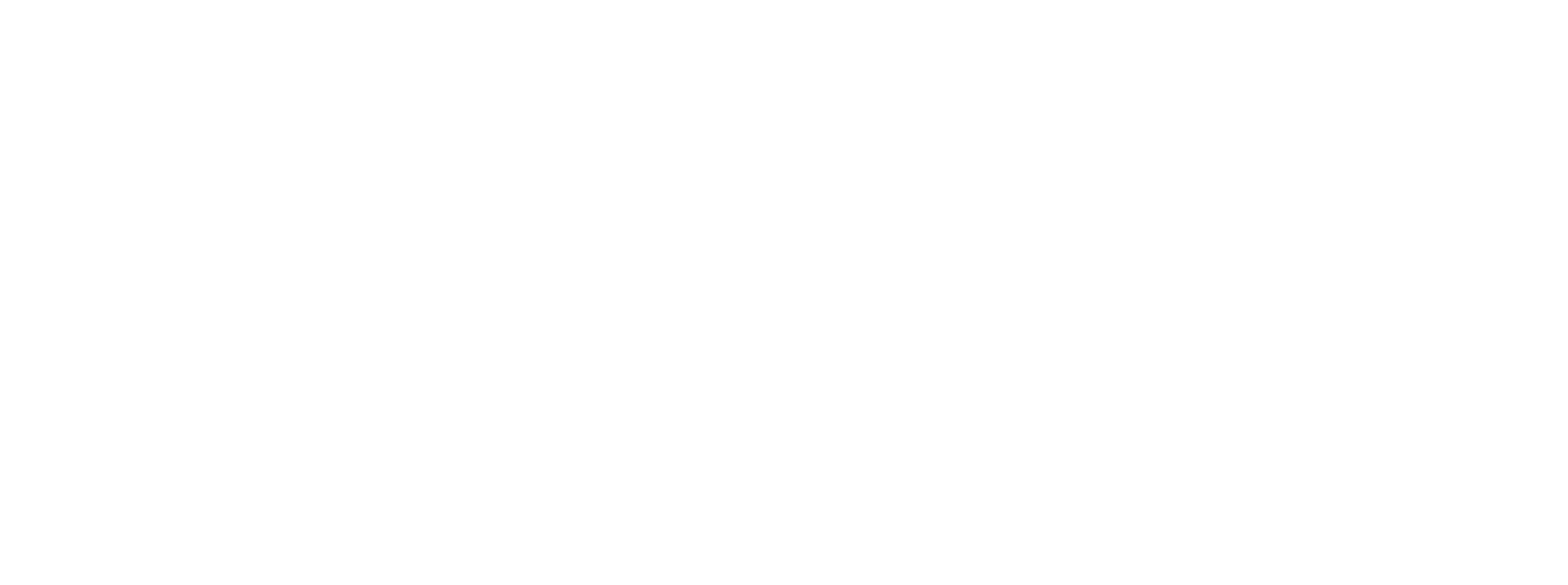
Пример использования фотографий в оформлении билбордов. Проект WebValley Studio
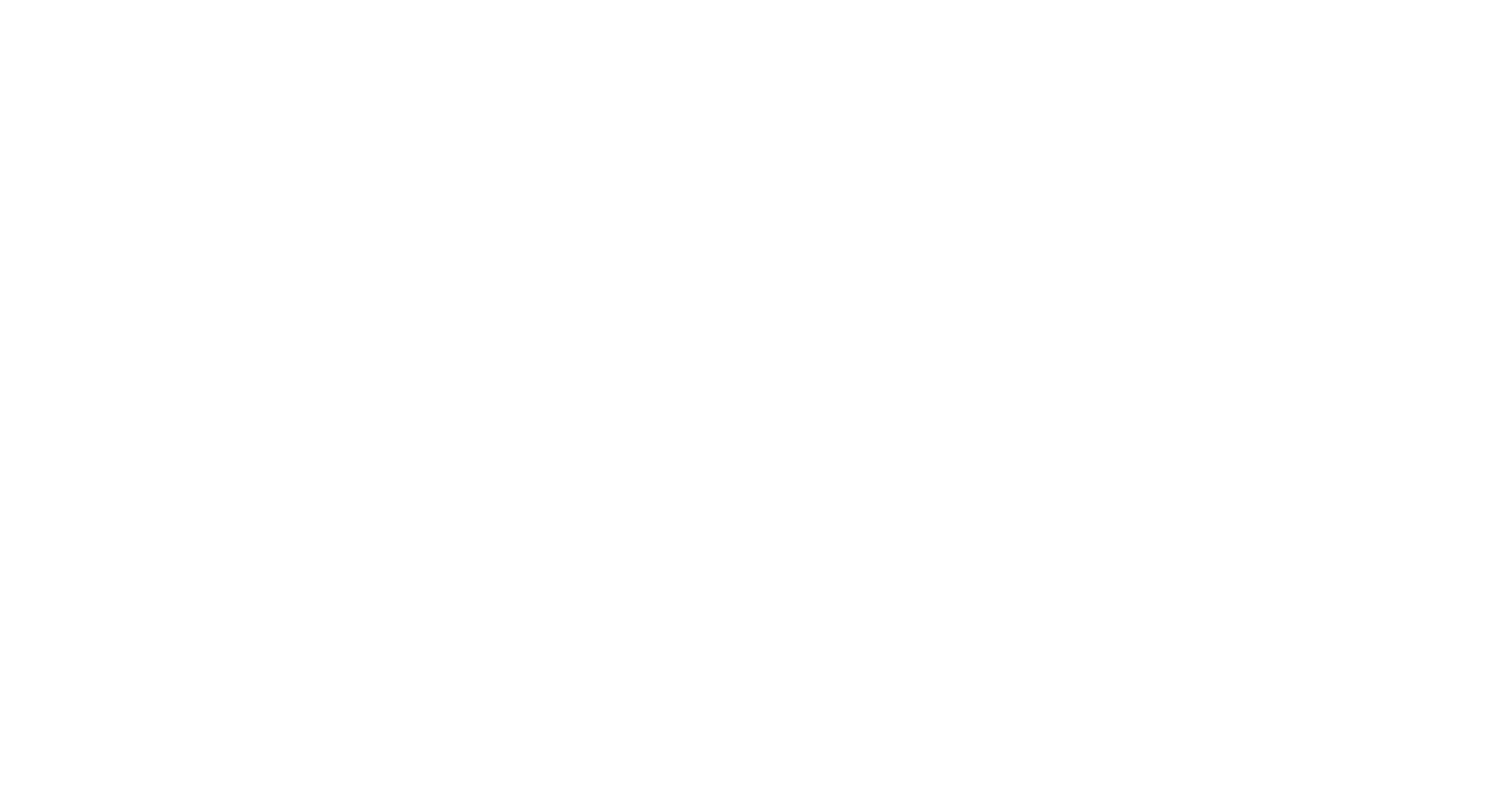
Пример совместного использования в дизайне сайта фотографий и векторных иллюстраций. Проект WebValley Studio
Сравнительная таблица характеристик растровой и векторной графики: достоинства и недостатки
- Тип изображения. Если требуется создать логотип или иконку, лучше выбрать вектор, тогда как для фотографий подойдёт растровая графика;
- Масштабируемость. Если изображение будет использоваться на макетах разного формата (например, на визитке и билборде), стоит выбрать вектор;
- Детализация изображения. Для сложных фотореалистичных цветных изображений и текстур больше подходит растровая графика, для простых корпоративных иллюстраций — хватит и вектора;
- Технические требования. При печати или размещении графики в вебе могут быть ограничения на формат изображения: скорость загрузки, объём занимаемой памяти;
Редактируемость. Если нужно часто вносить изменения в изображение, векторная графика будет удобнее.
Как перевести растровое изображение в векторное: способы трассировки
При конвертации векторной графики в растровую, картинка заполняется пикселями, что может привести к потере чёткости на больших масштабах.
После перевода растра в вектор, уменьшается размер файла, появляется возможность легко и быстро редактировать картинку и увеличивать её до любого размера без потери качества. Процесс перевода растровой графики в векторную называется трассировкой.
Трассировка — перевод растрового изображения в векторное, в ходе которого на основе растра вручную или автоматически создаются соответствующие векторные формы.
Трассировку используют в следующих случаях:
- Создание иллюстративных логотипов и иконок. Часто такие логотипы сначала рисуют вручную. Но для использования на различных носителях необходимо представить векторный формат, поэтому их перерисовывают в кривых в векторном редакторе;
- Работа с иллюстрациями. Трассировка позволяет превратить любой рисунок в универсальный векторный формат, адаптированный для размещения на печатной продукции любого размера;
- Адаптация изображения для веба. При уменьшении растрового изображения оно теряет чёткость и читаемость, при увеличении — зернится пикселями. Преобразование в вектор позволяет без искажений изменять картинку до необходимого размера;
- Улучшение качества отсканированных изображений.
Любое растровое изображение можно перевести в векторное. Но важно понимать, что в результате трассировки высокодетализированных изображений могут потеряться некоторые детали, и изображение потеряет фотореалистичность.
Способы трассировки:
1) Ручная трассировка
Векторные фигуры и линии создаются вручную с помощью стандартных инструментов редактора. По сути, дизайнер обводит растровое изображение программными инструментами — например, пером, кистью.
Ручная трассировка позволяет создать максимально качественную и близкую к исходнику графику.
Используется в случае, если автоматические методы не дают желаемого результата, особенно при работе со сложными деталями и цветовыми переходами.
К недостаткам ручной трассировки можно отнести большие затраты времени и усилий, что замедляет процесс работы над проектом. Также необходимо хорошее знание и уверенное использование инструментов для создания более точных векторных форм. Качественно отрисовать объект в кривых вручную не так-то просто.
2) Автоматизированные способы трассировки
Конвертация изображения происходит автоматически в программах и онлайн-сервисах. Например, в программе Adobe Illustrator есть стандартный инструмент Image Trace, который позволяет быстро перевести растровое изображение в вектор.
3) Гибридный способ трассировки
Сочетание автоматизированного и ручного способов трассировки. Сначала изображение переводится в вектор автоматически, а затем дизайнер вручную дорабатывает результат, внося необходимые правки и улучшения.
Как из растрового изображения сделать векторное в Фотошопе
-
Подготовка изображения к трассировке
Изображение надо готовить к автоматической трассировке. Низкое разрешение, посторонние блики света, шум приведут к появлению нежелательных объектов и деформации форм в результате конвертации.
1) Открываем изображение в редакторе. Лучше использовать картинку хорошего качества — скан в высоком разрешении или фотографию, сделанную при дневном освещении. Если файл слишком большой, можно уменьшить его размер для удобства работы.
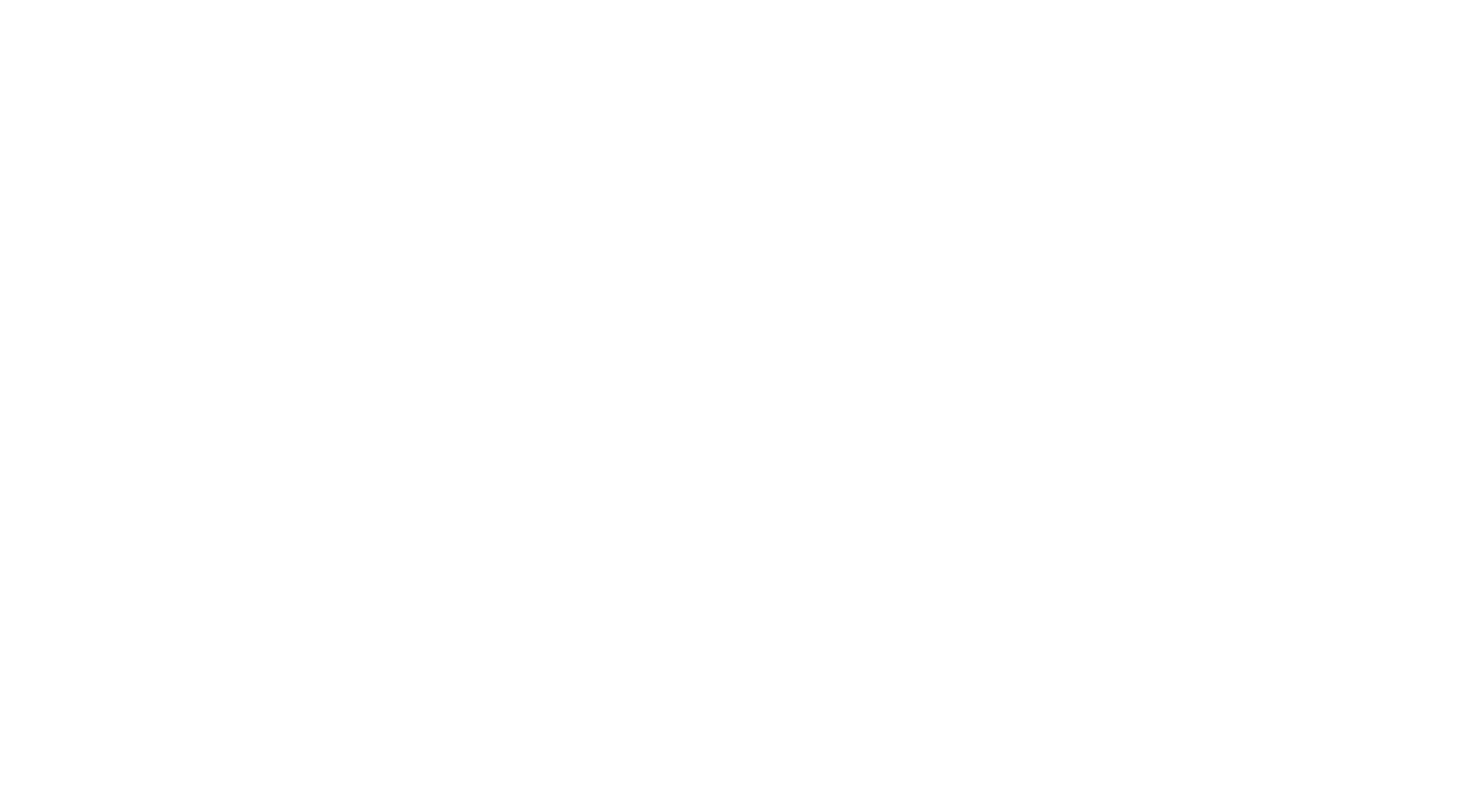
Фотография леттеринга буквы «п» для дальнейшей трассировки
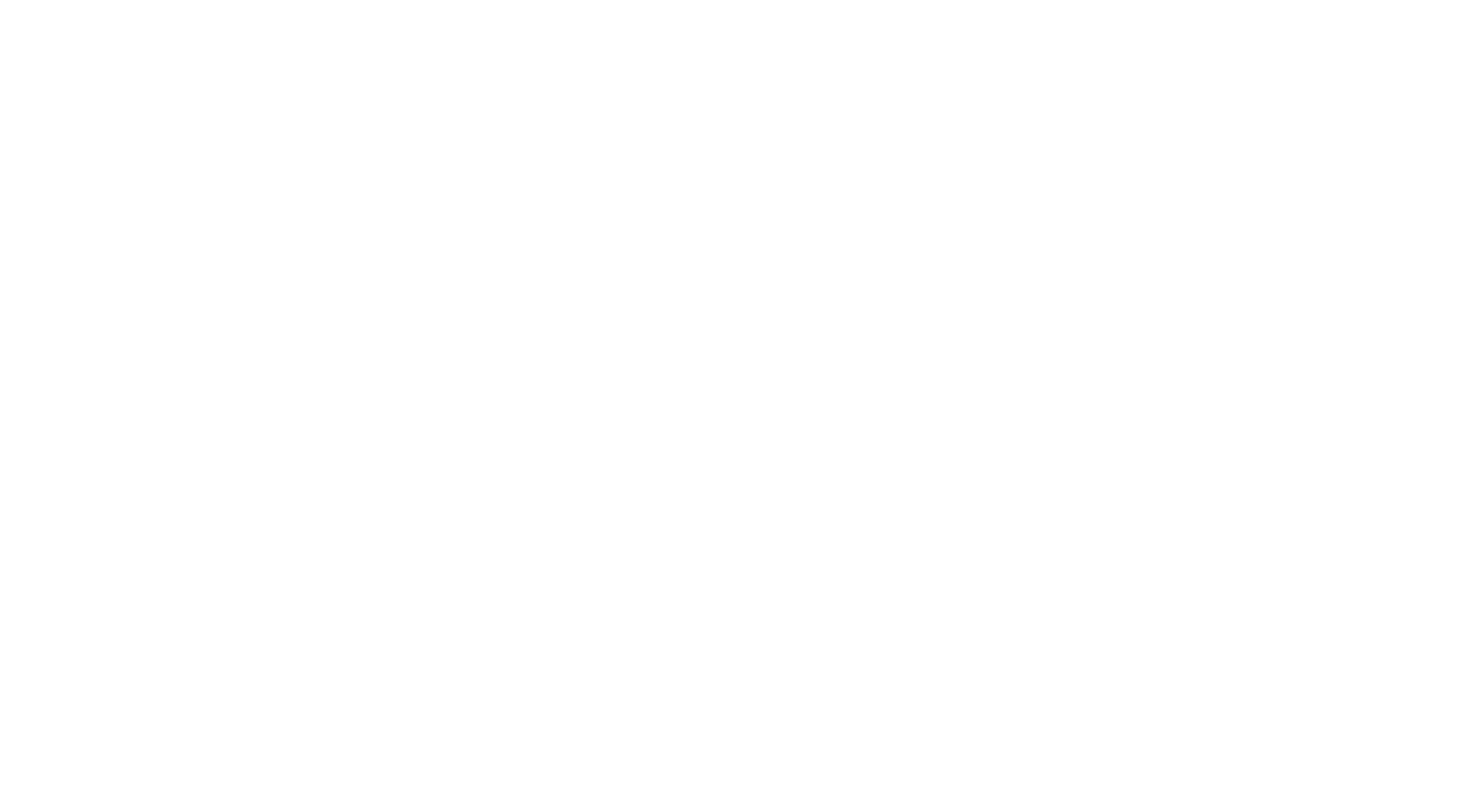
В результате чистки убрали мусор, поправили форму
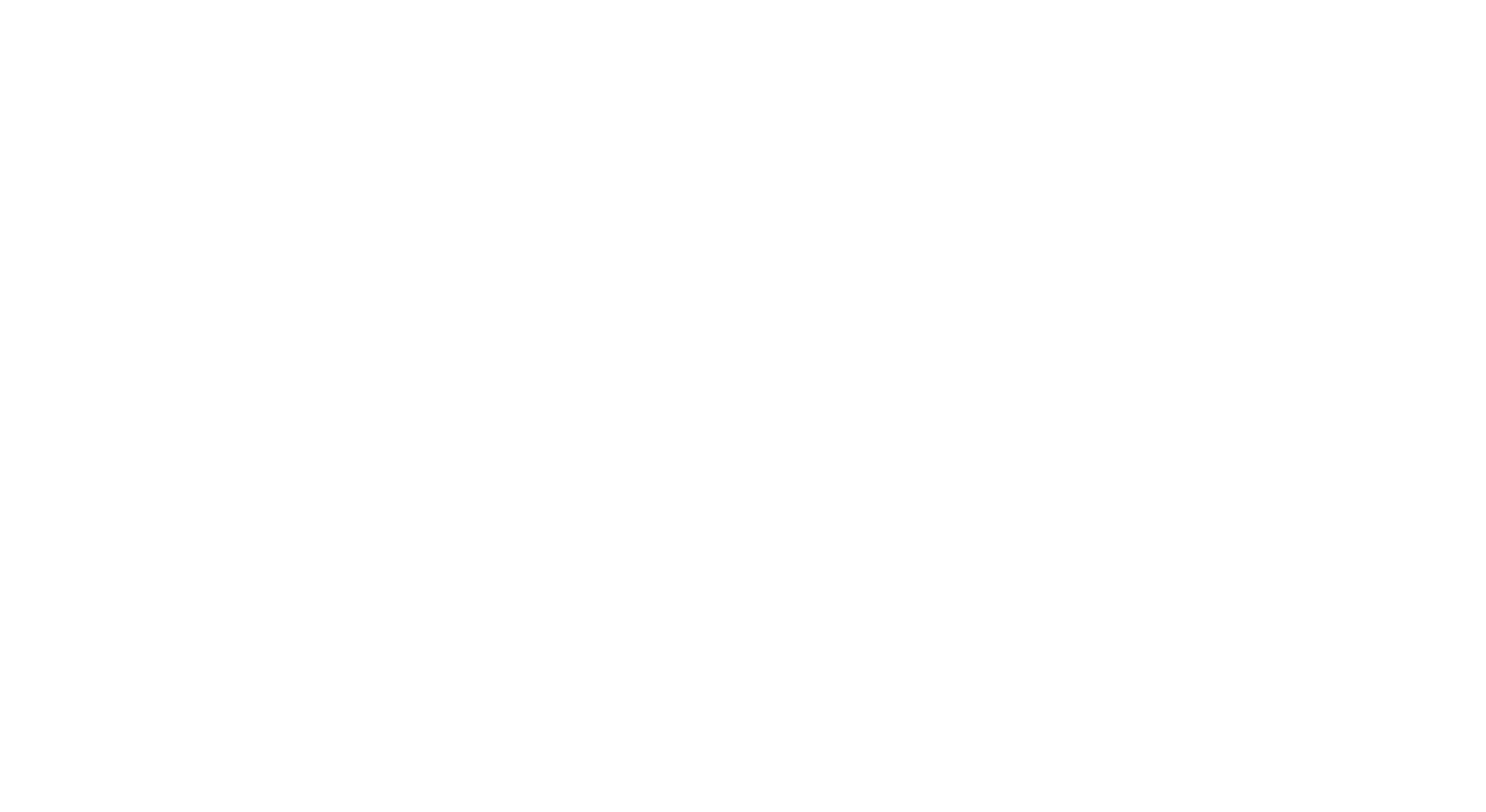
Через инструмент «уровни» подняли контраст, чтобы выделить ключевой объект и отделить его от фона
-
Трассировка в Photoshop
В редакторе можно выполнить только ручную трассировку с помощью стандартных инструментов. Один из самых удобных — «Перо». Инструмент позволяет создавать точки и кривые, составляющие векторное изображение.
1) Снижаем прозрачность исходного изображения и закрепляем его в слоях (нажатие на символ замка на панели слоёв). Это будет подложка, которую мы будем обводить сверху.
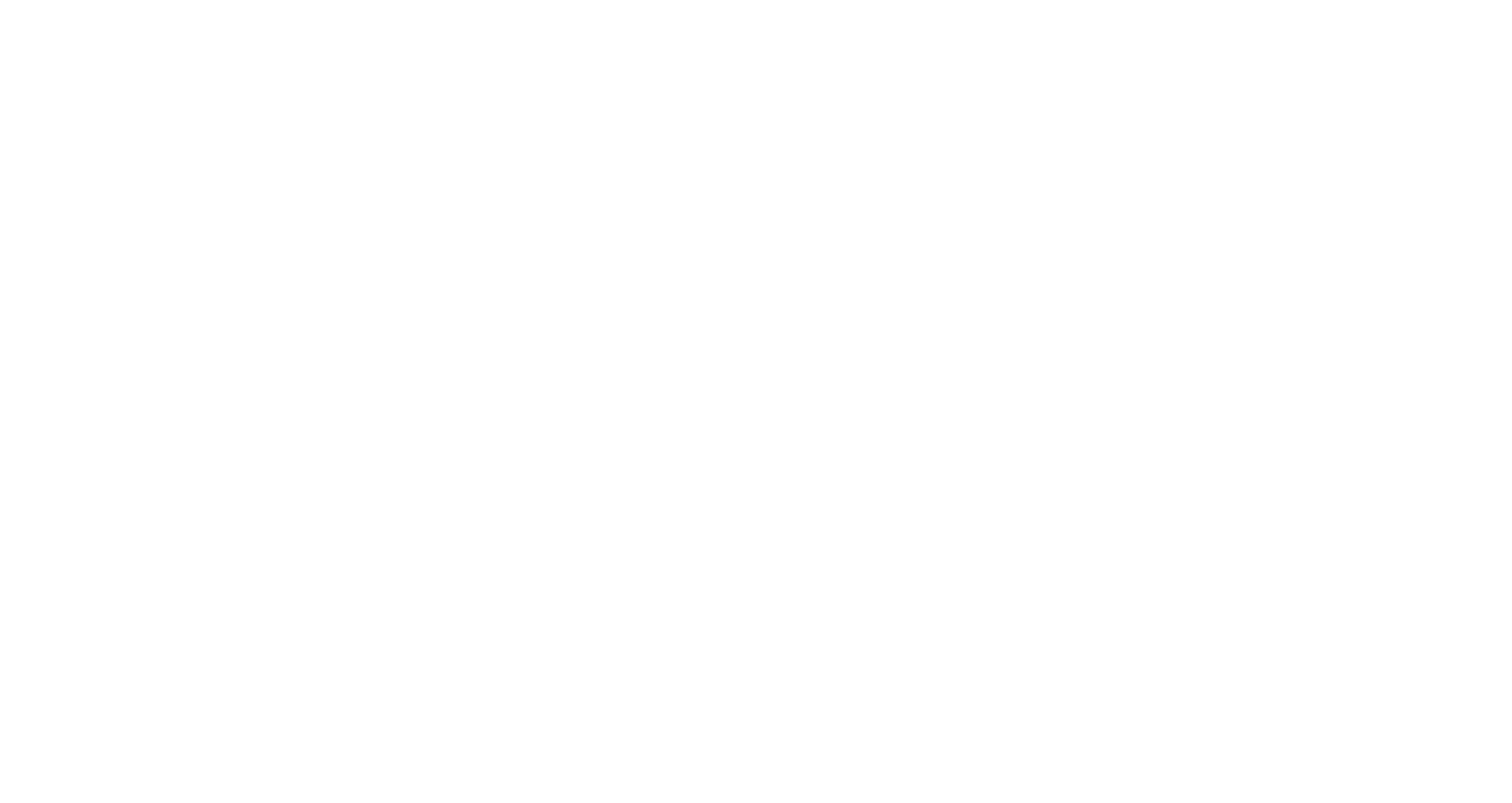
Для удобства работы снизили прозрачность и закрепили исходник в слоях
Чтобы создать сложные формы, удерживаем клавишу Alt (или Option на Mac) и редактируем созданные кривые, чтобы они соответствовали исходному изображению. После завершения контур закрываем, чтобы он стал замкнутым.
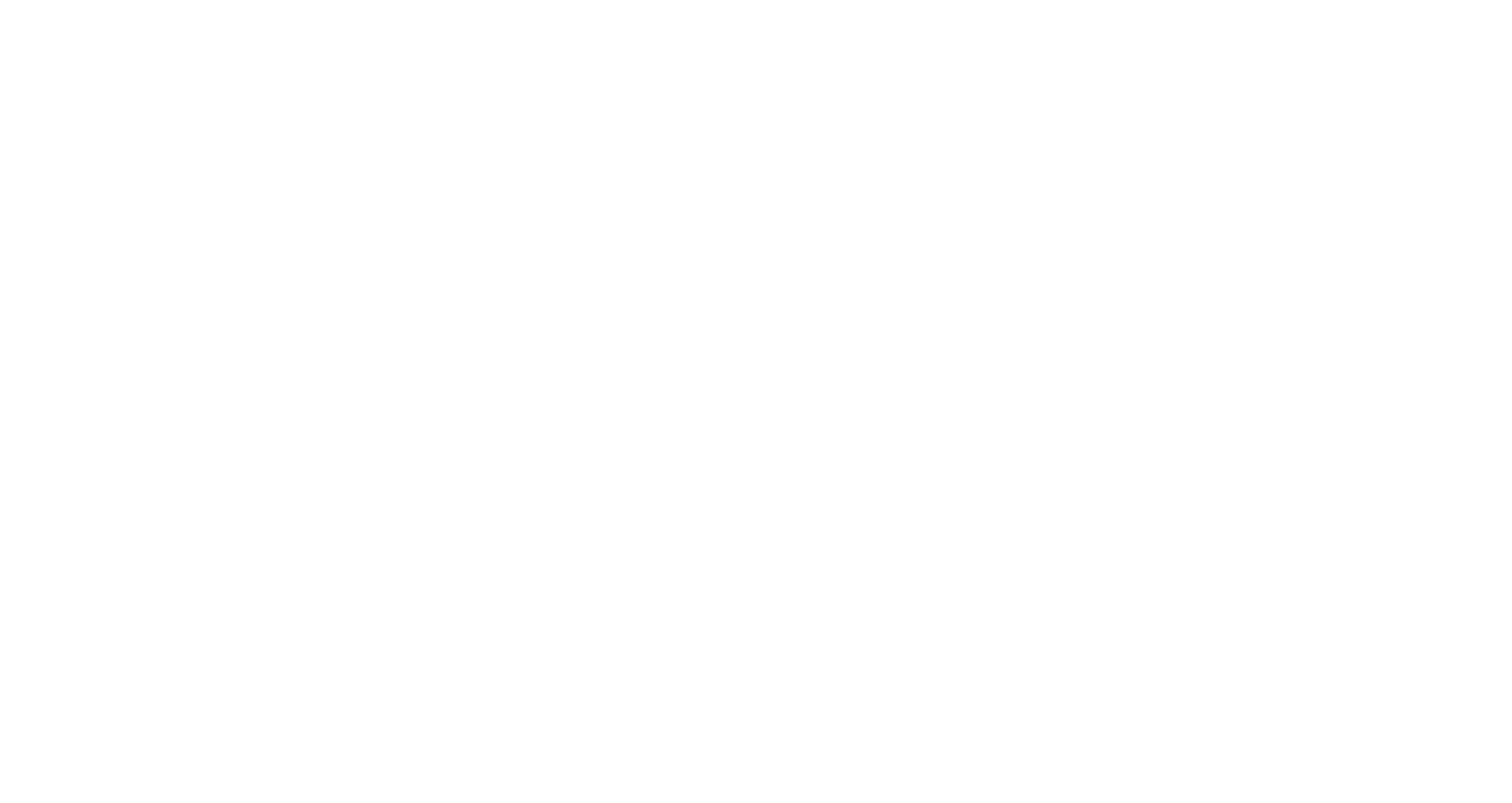
При помощи инструмента «Перо» повторили контур исходного изображения
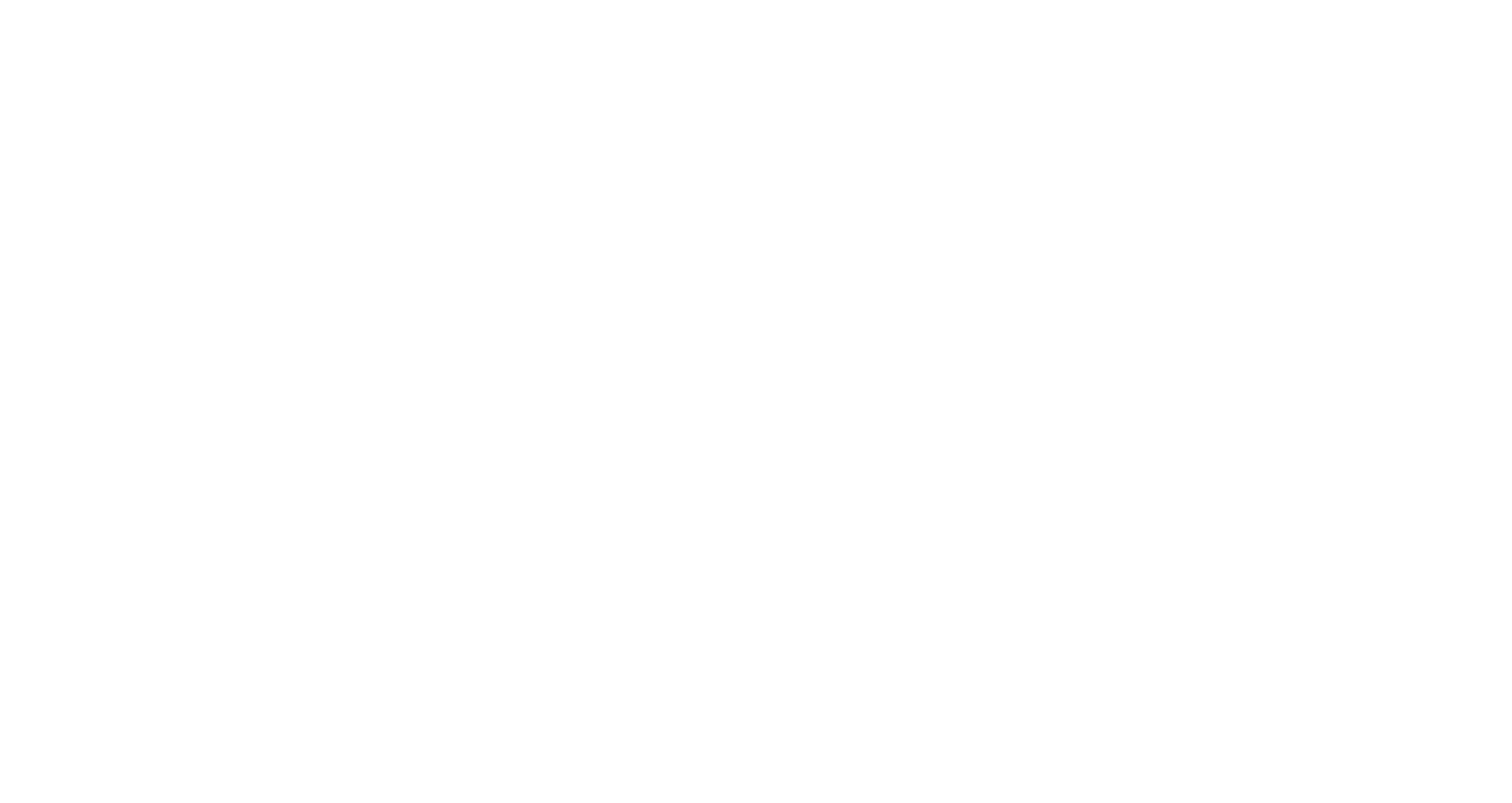
Применили заливку к созданной фигуре и получили векторное изображение
Трассировка изображения в Иллюстраторе
Чтобы получить качественный вектор в результате трассировки важно правильно подготовить растровое изображение. Лучше всего работать с изображениями, имеющими высокое разрешение и чёткие контуры. Чем выше качество оригинала, тем точнее будет результат трассировки. Картинки с большим количеством шума или мелких деталей могут привести к нежелательным артефактам или размытости в векторной версии. Подготовить изображение можно в Фотошопе.
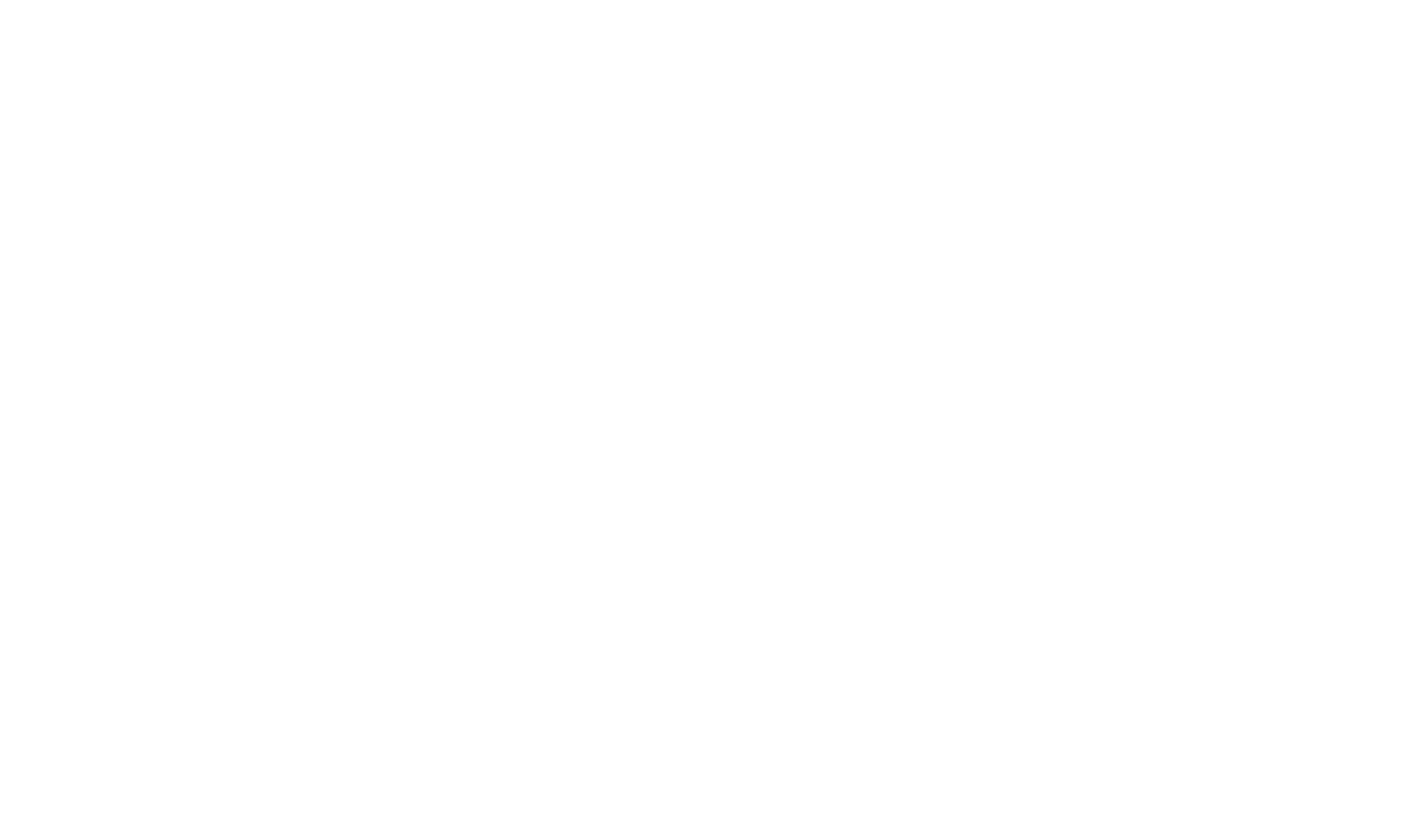
Стилусом нарисовали иллюстрацию в Procreate. Она изначально сделана в высоком качестве и с хорошим контрастом, поэтому просто удаляем лишние детали по краям
1) Загружаем подготовленное изображение в программу. Сделать это можно через меню «Файл» > «Открыть» или просто перетащив изображение на рабочую область.
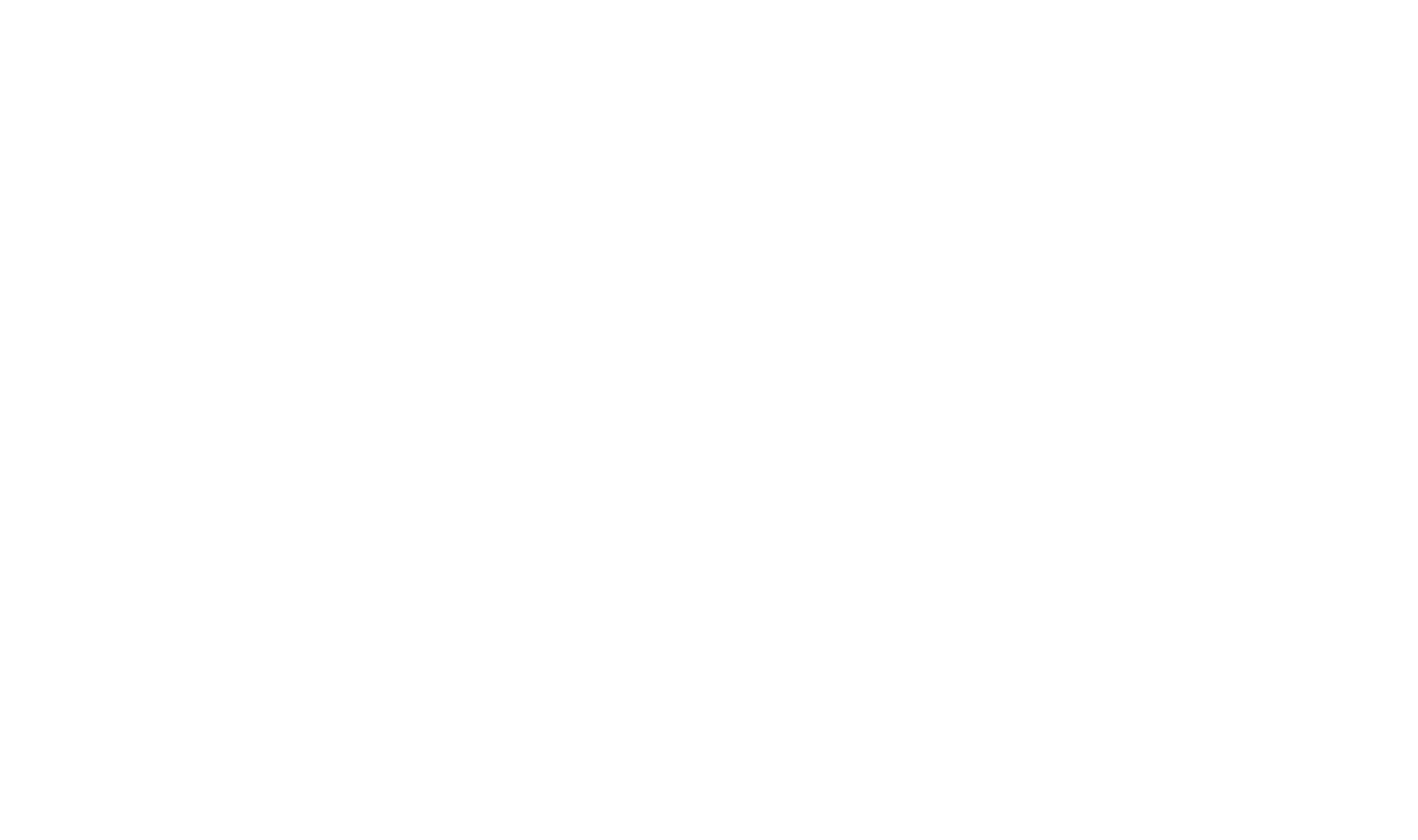
Подготовленное изображение открыли в программе Adobe Illustrator
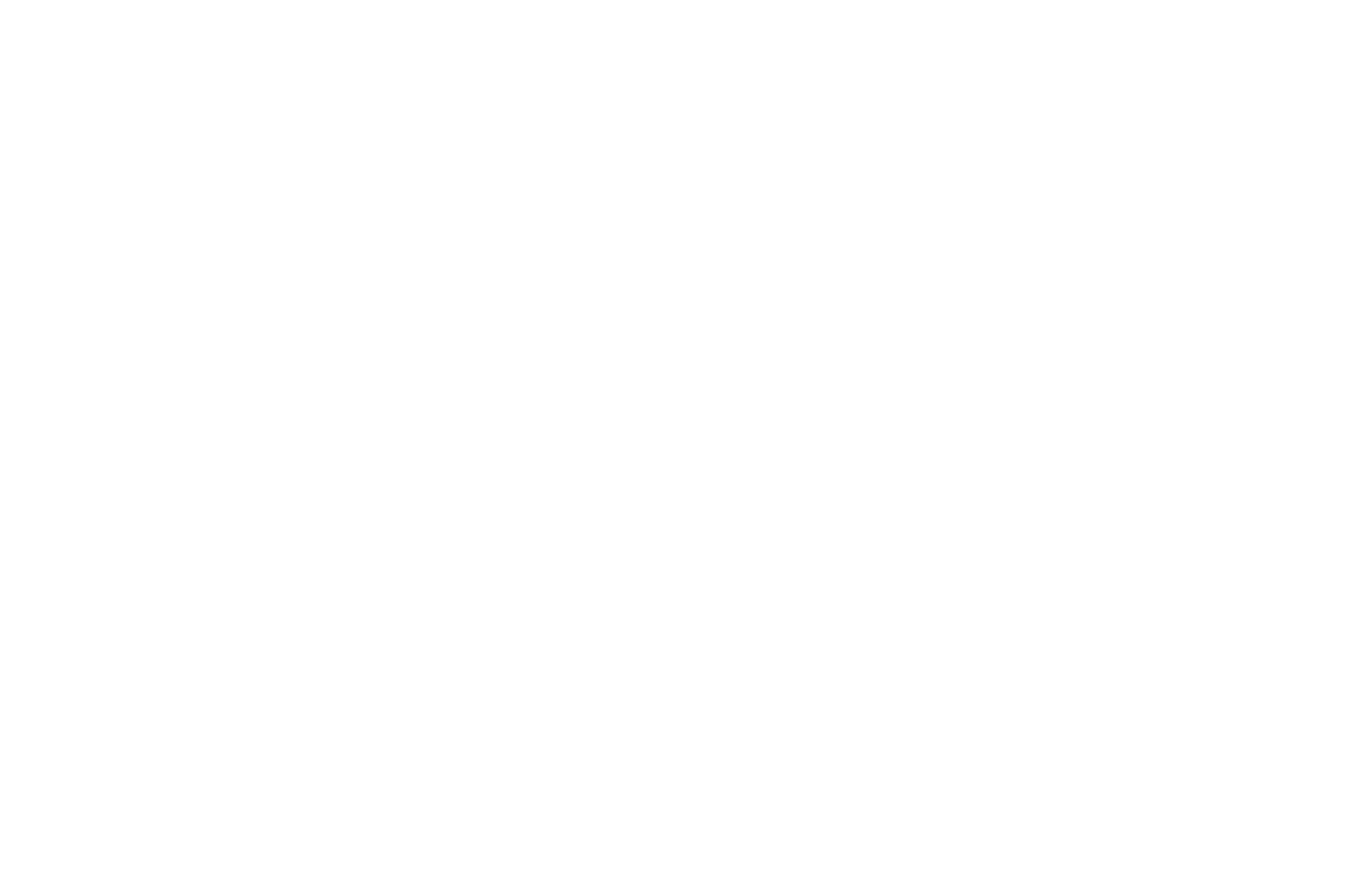
Для трассировки нужно выбрать инструмент «Трассировка изображений»
Если включить режим предпросмотра, то можно применять разные стили и сразу видеть готовый результат.
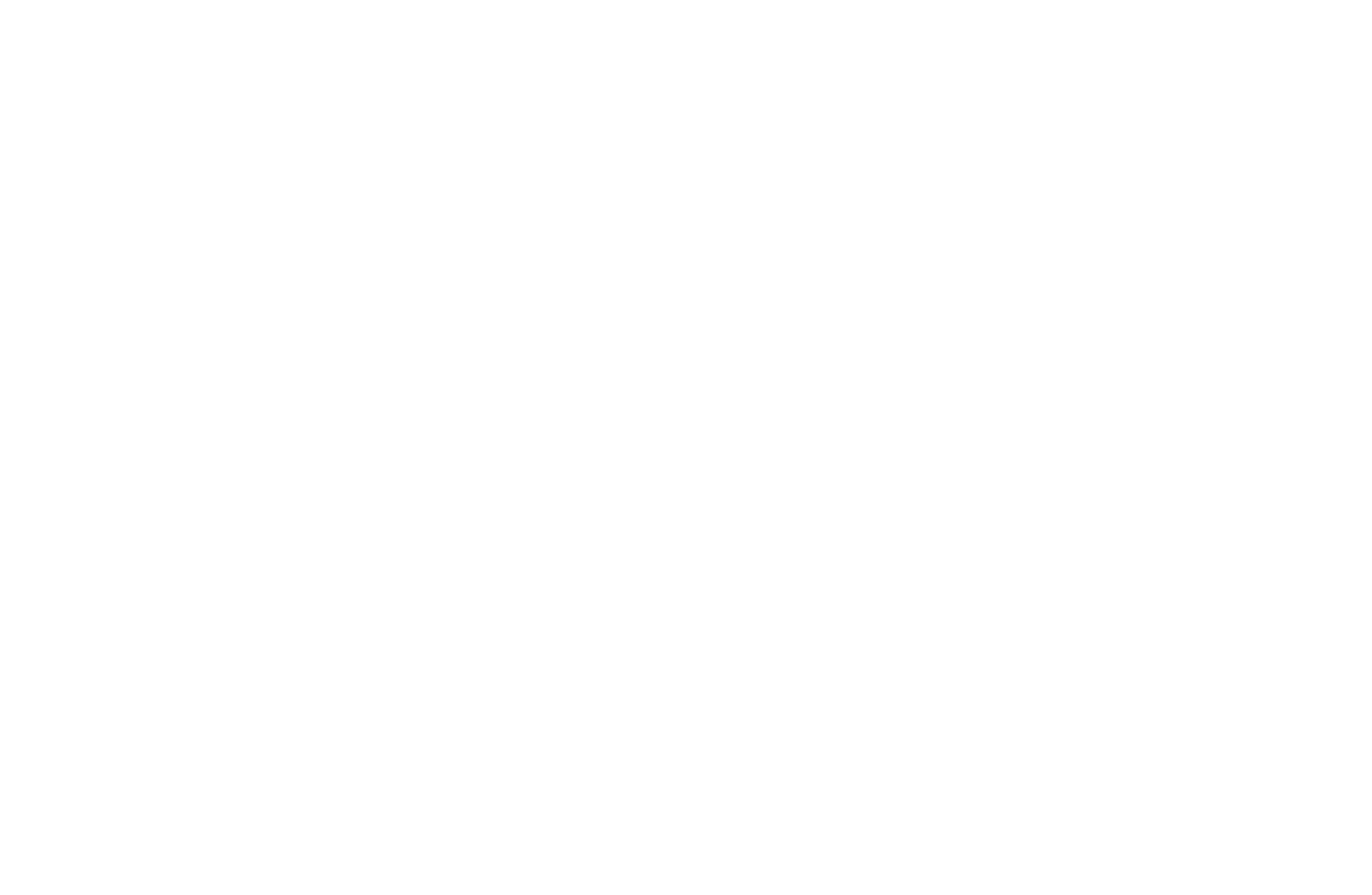
Настройки параметров трассировки
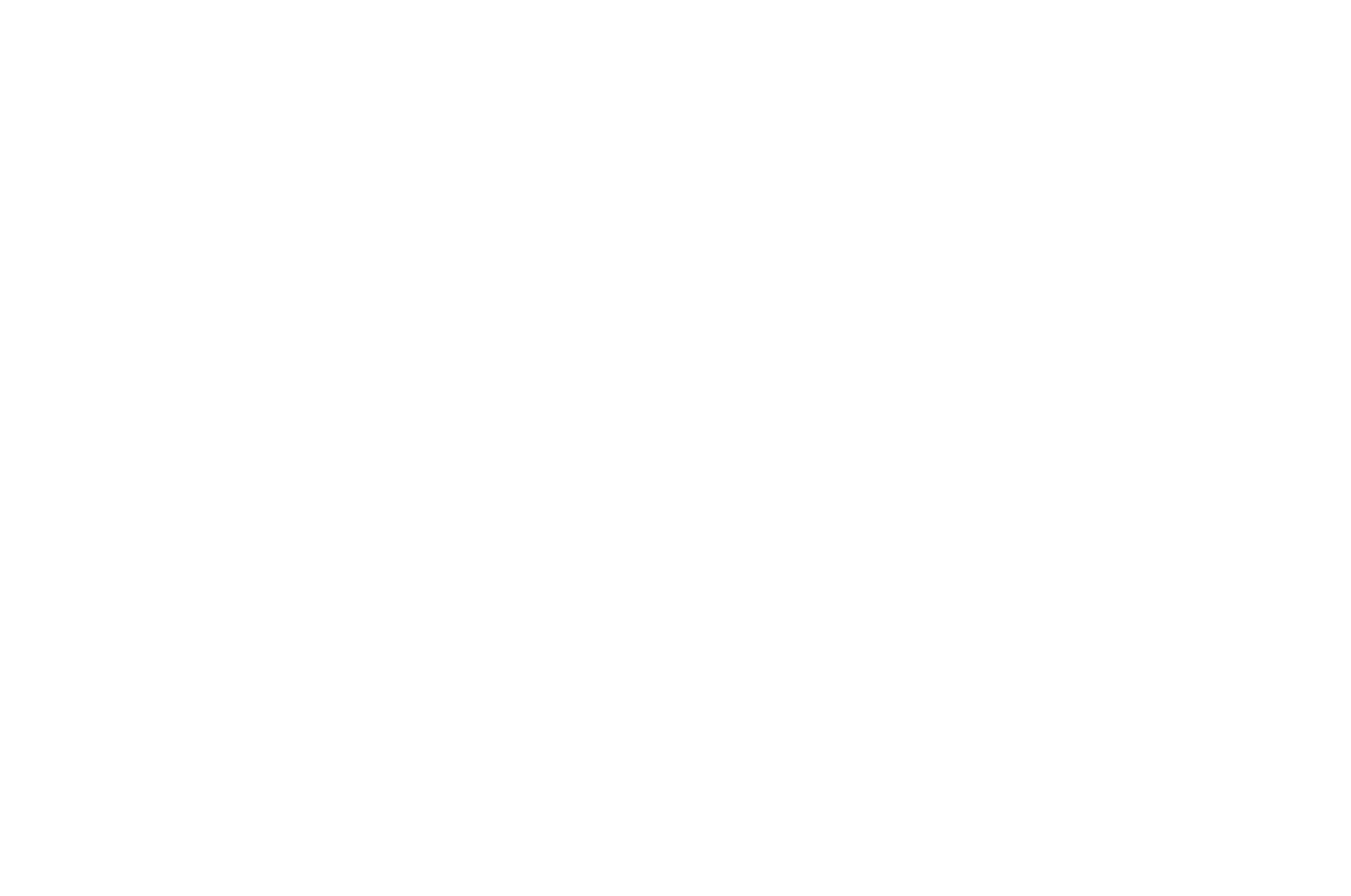
Разделяем полученное изображение на слои с помощью инструмента «Разобрать»
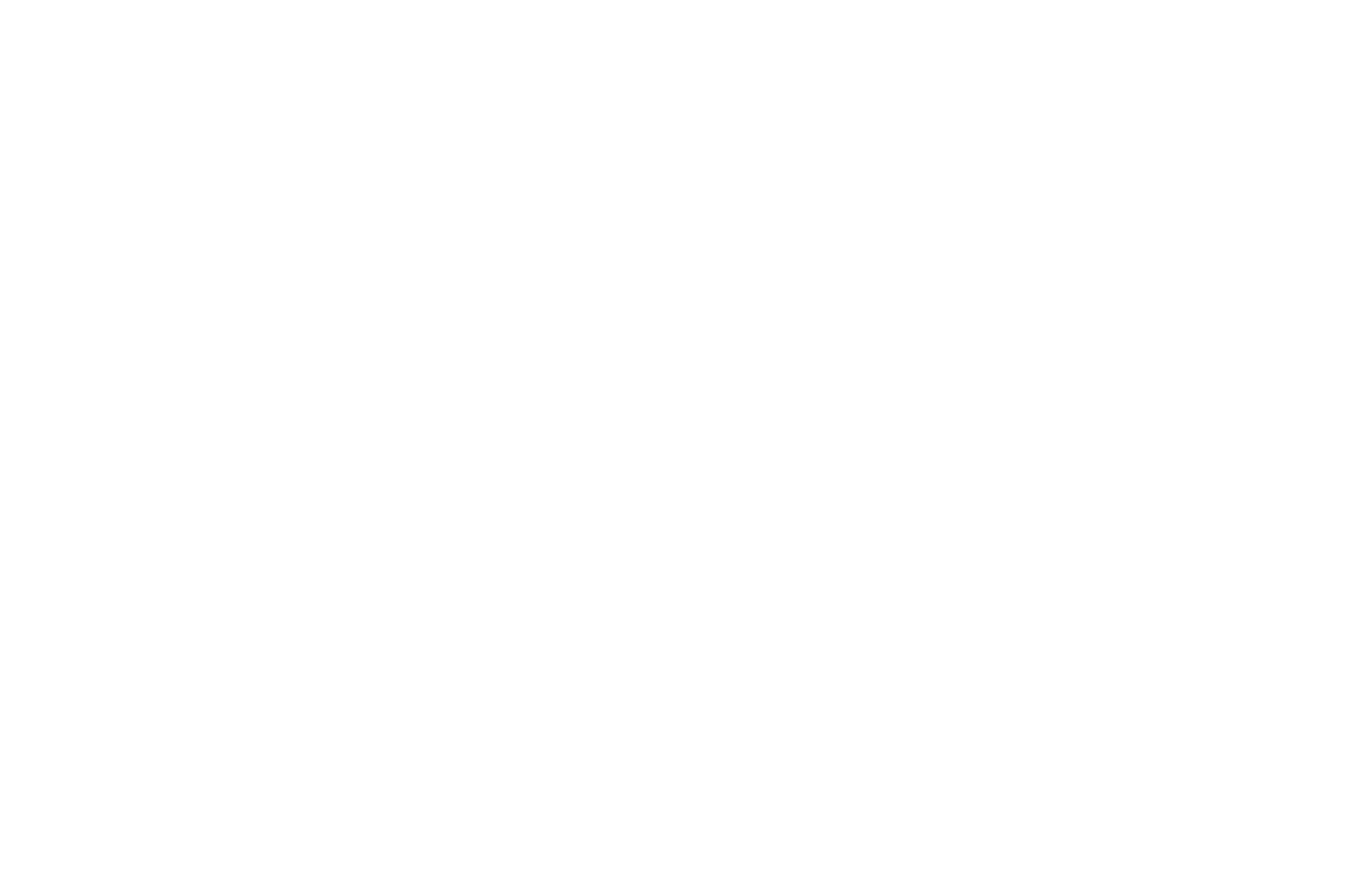
Автоматически улучшаем полученные контуры с помощью инструмента «Упростить»
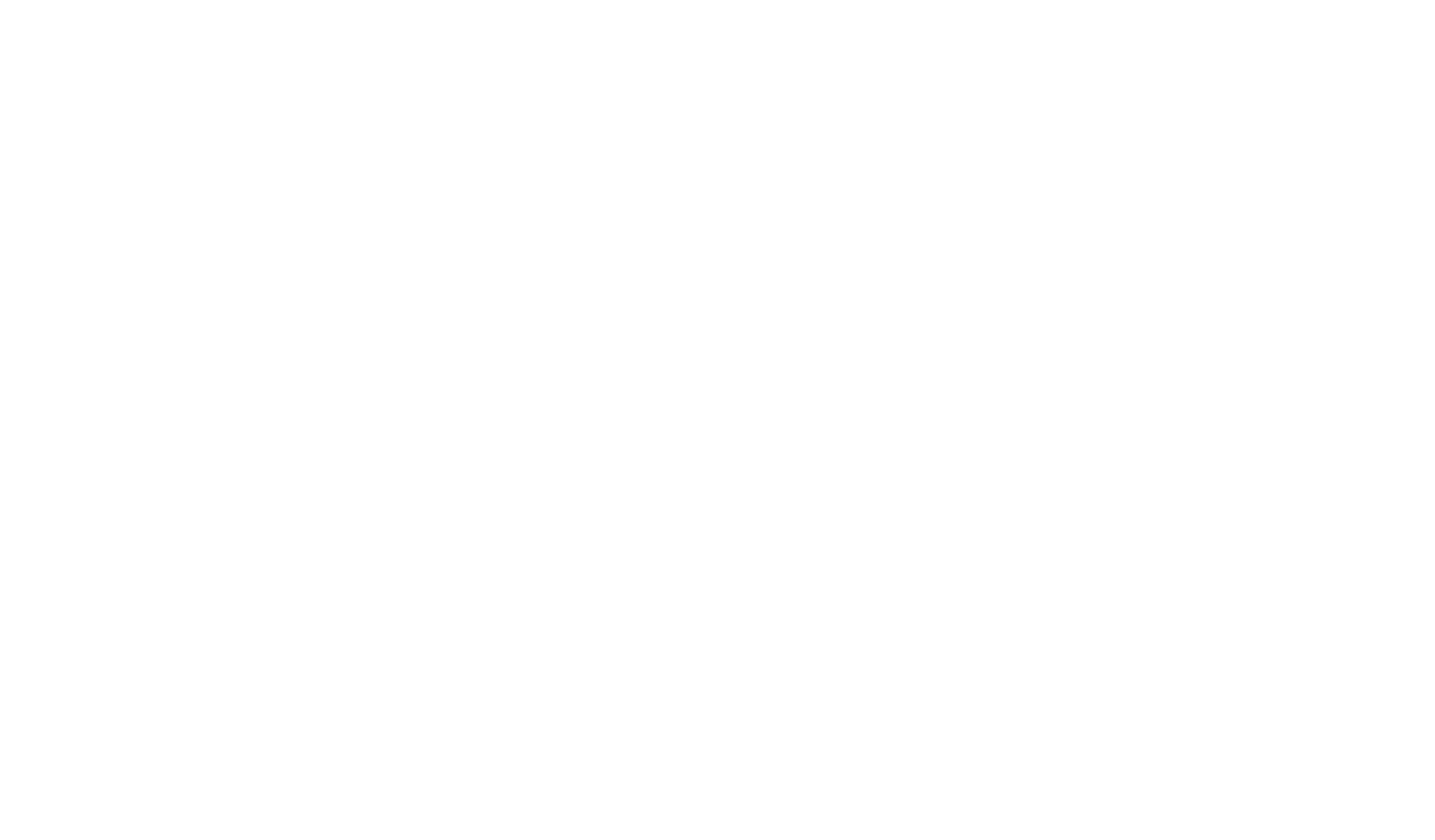
Использование полученного векторного изображения при создании логотипа
Конвертировать растровое изображение в векторное в CorelDRAW
Процесс конвертации изображения в вектор в программе CorelDRAW:
- Открываем исходное изображение в редакторе. Для этого можно воспользоваться пунктом «Импорт» в меню «Файл» или просто перетащить изображение на рабочую область.
- Выбираем инструмент «Быстрая трассировка». В программе есть два метода трассировки: «Трассировка по центральной линии» и «Трассировка абрисов». В каждом методе есть несколько предустановленных стилей.
- Выбираем метод трассировки, настраиваем параметры или используем готовый стиль, пока не получится добиться необходимого результата.
- После трассировки мы получили векторное изображение, которое можно редактировать с помощью инструментов для изменения формы, цвета и контура.
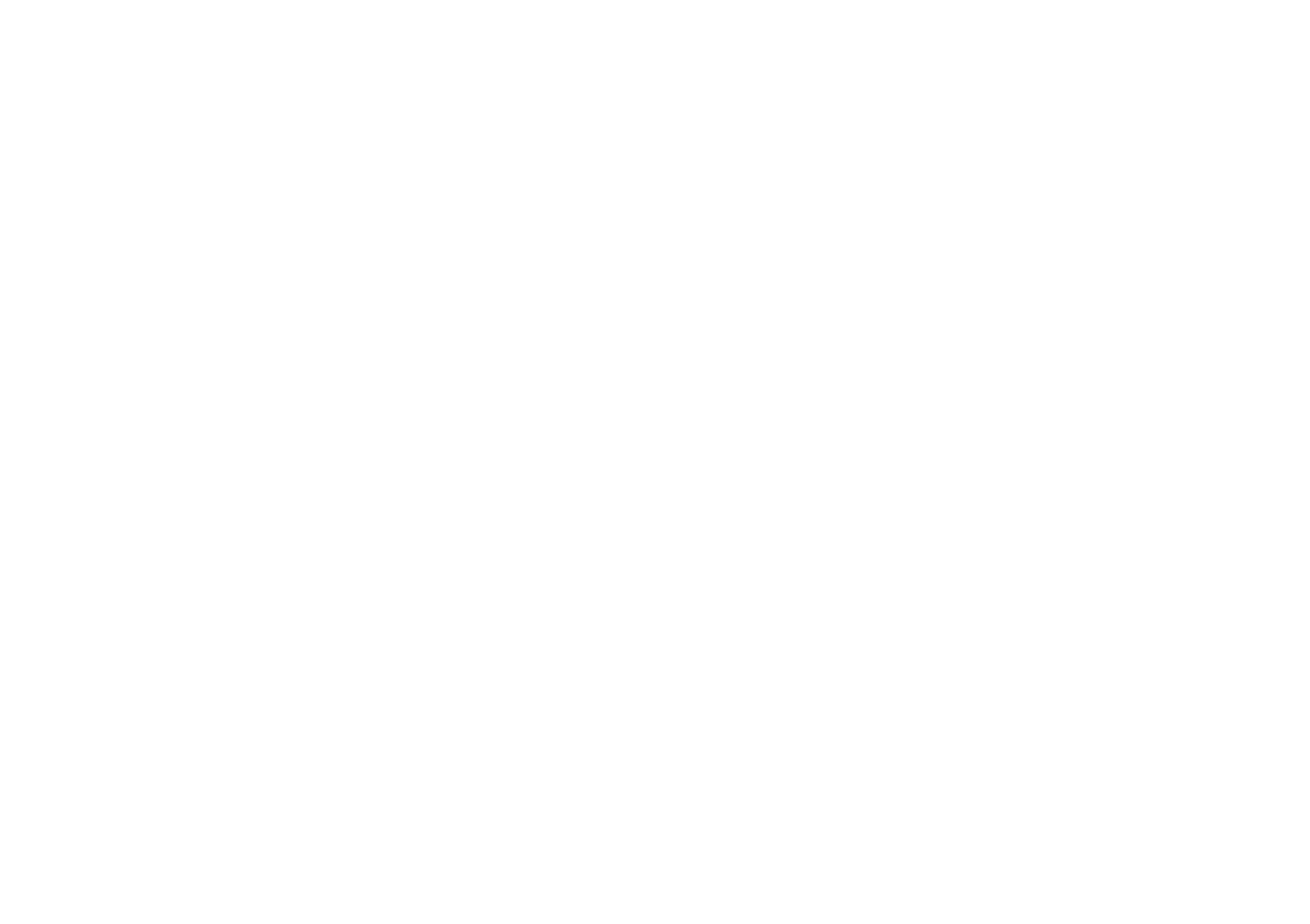
Результат трассировки фотографии в программе CorelDRAW
Перевести картинку из растра в вектор в Фигме
Для векторизации подойдёт любое растровое изображение: логотип, иллюстрация или фотография.
Для создания векторного изображения можно прибегнуть к рисованию форм с помощью инструментов «Перо» и «Прямоугольник». Уменьшаем прозрачность исходного изображения и поверх него постепенно рисуем векторные фигуры: начинаем с основных форм и добавляем детали. На созданные фигуры переносим цвета из основного изображения. Это можно сделать с помощью инструмента «Пипетка».
В программе нет стандартного инструмента для автоматической трассировки. В Фигме для перевода из растра в вектор необходимо установить плагин.
Алгоритм работы плагина:
- Импорт и выбор изображения: необходимо загрузить растровое изображение в Figma.
- Настройка параметров: обычно плагин предлагает настроить уровни детализации, цветовую схему и другие характеристики.
- Векторизация и вывод: после настройки плагин автоматически преобразует изображение в векторный формат.
Рассмотрим наиболее популярные плагины для перевода растра в вектор.
-
Image Tracer — плагин для Фигма, перегоняющий картинки в вектор
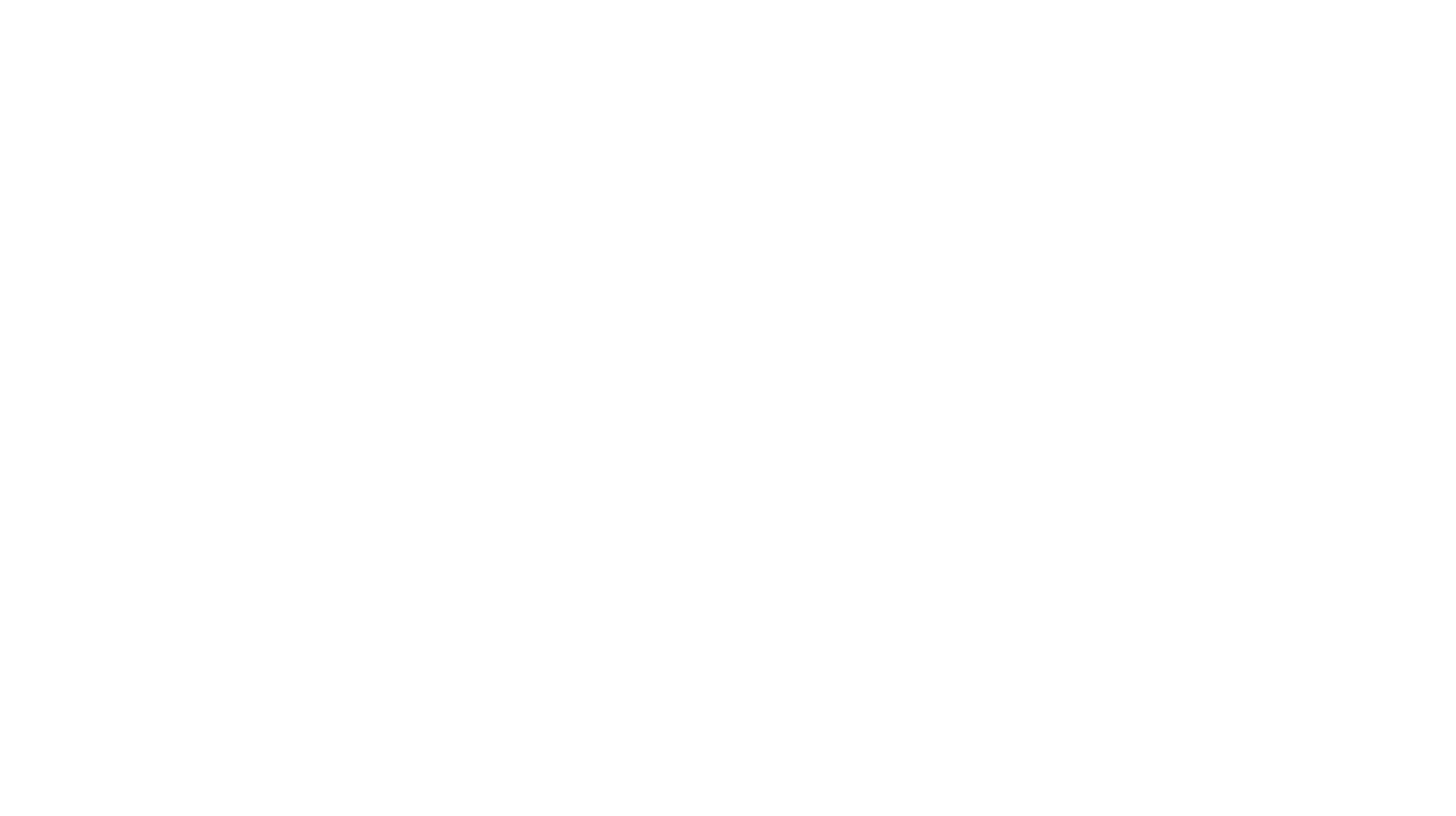
Image Tracer в менеджере плагинов в Figma
-
Vectorize Bitmap — плагин для Фигма растр в вектор
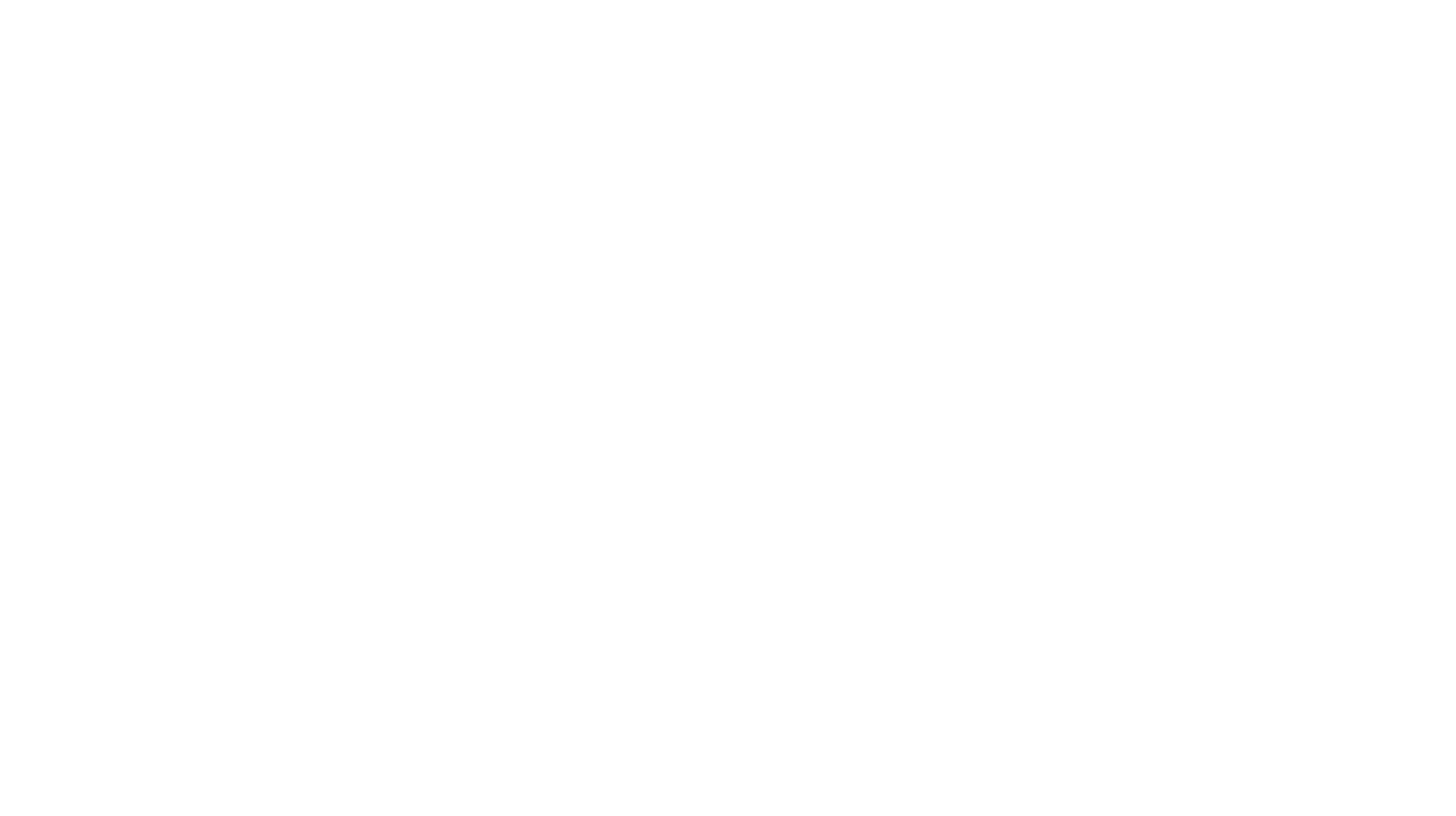
Vectorize Bitmap в менеджере плагинов в Figma
-
Quick Tracing — плагин для Фигма, конвертация картинки в вектор
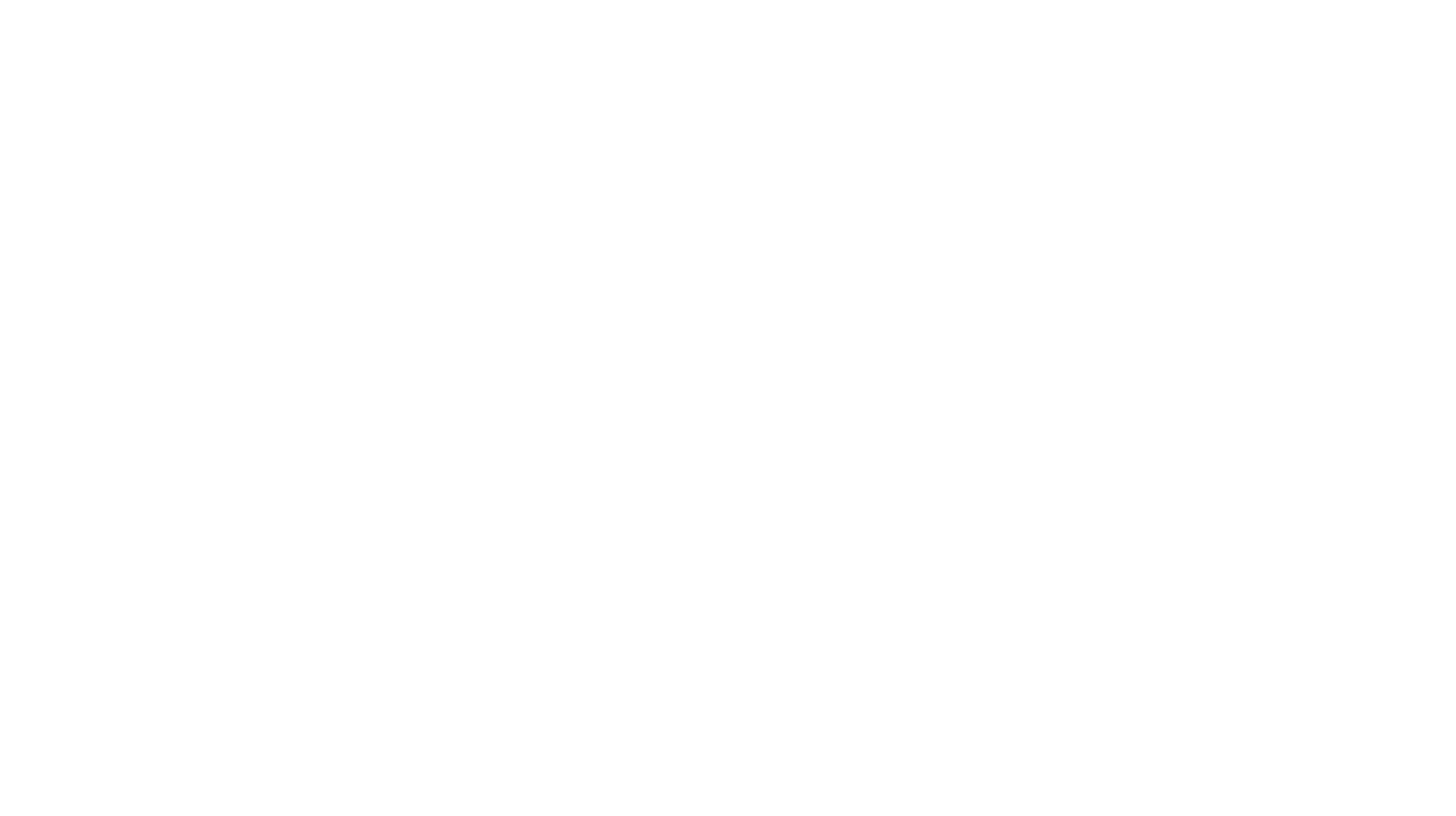
Quick Tracing в менеджере плагинов в Figma
-
Vectorizer — плагин для Фигма, чтобы перегнать картинку в вектор
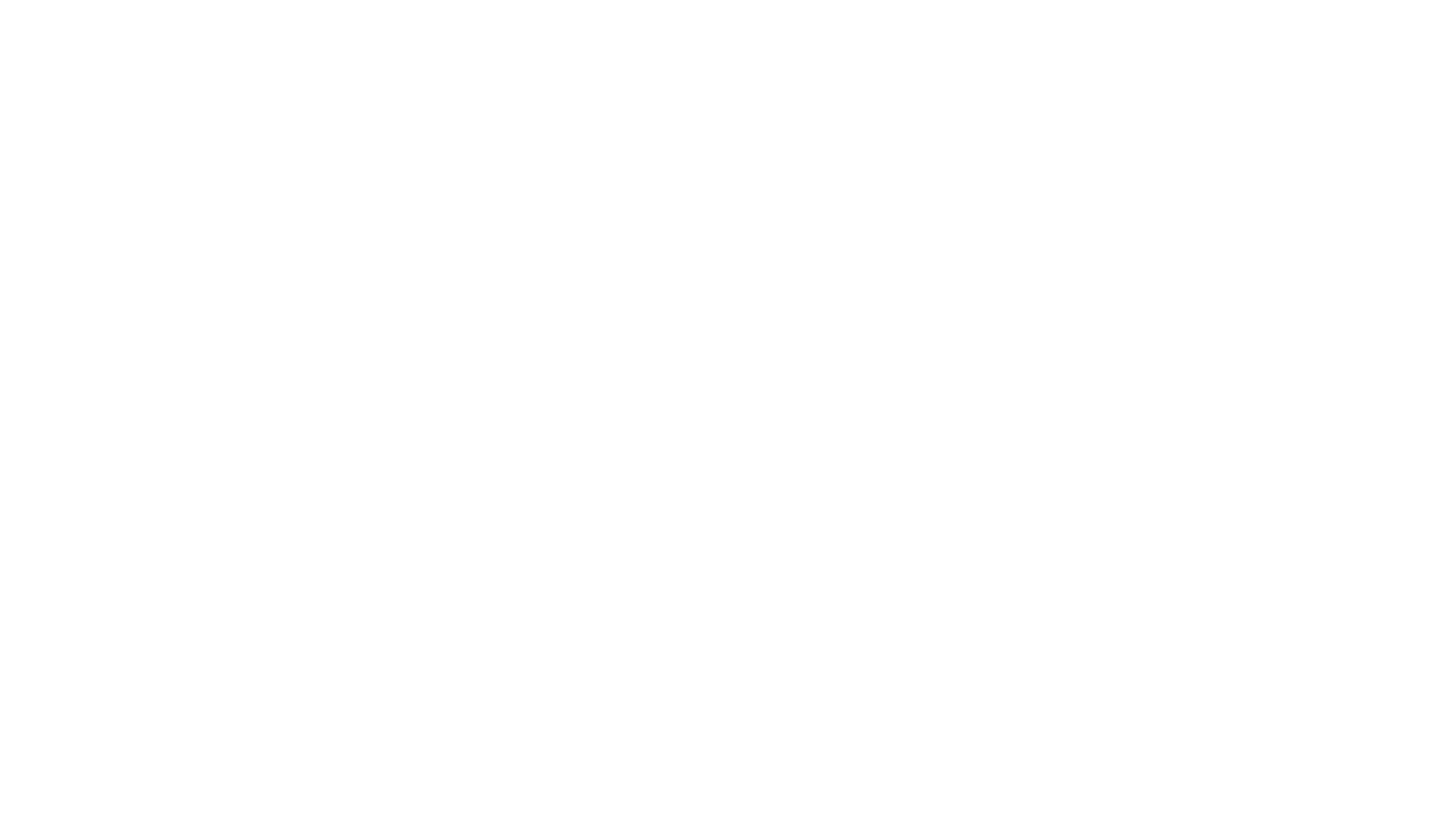
Vectorizer в менеджере плагинов в Figma
-
Vectorize — плагин из растра в вектор
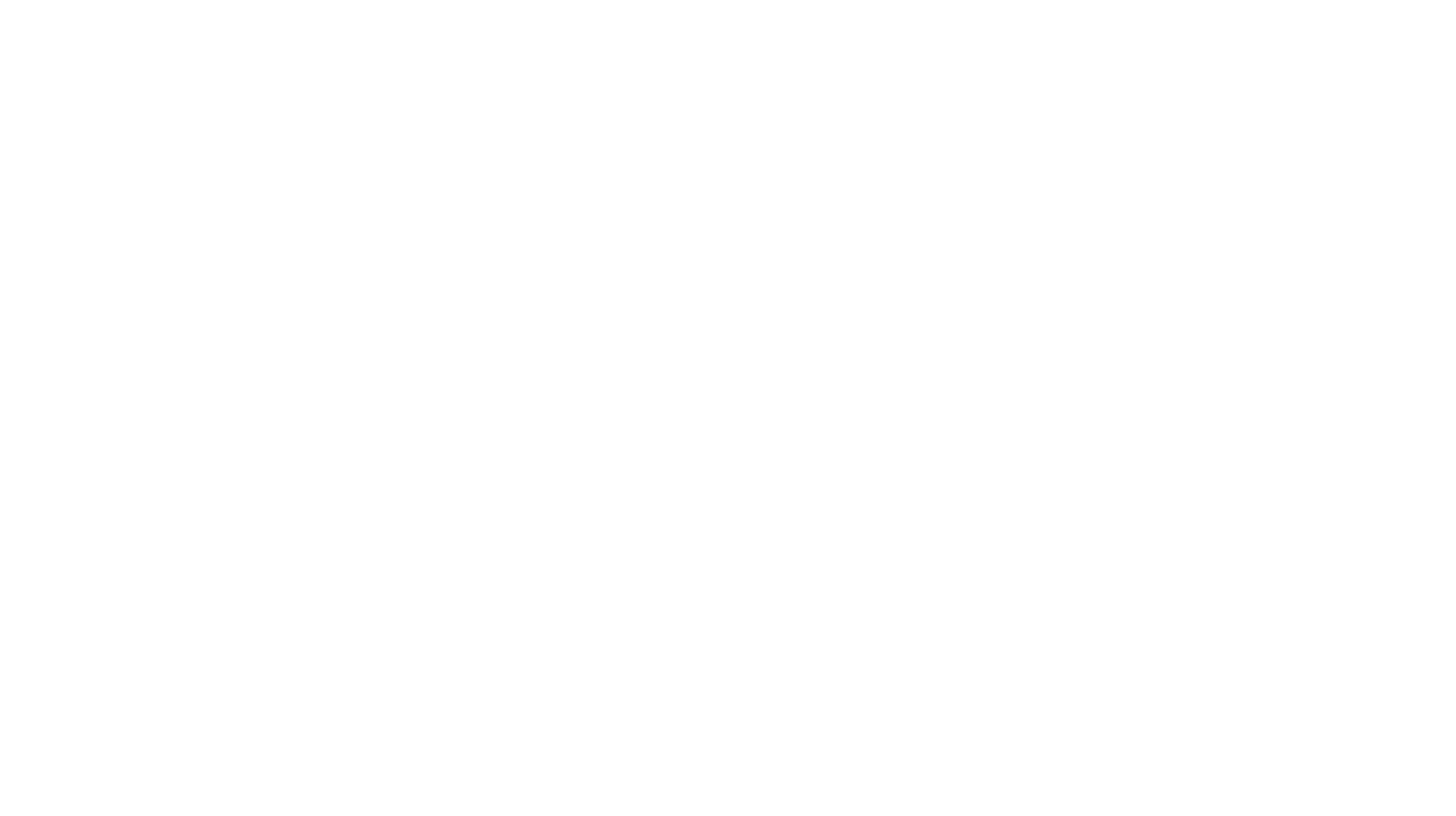
Vectorize в менеджере плагинов в Figma
-
Vectorized (PNG to SVG) — Фигма плагин растр в вектор
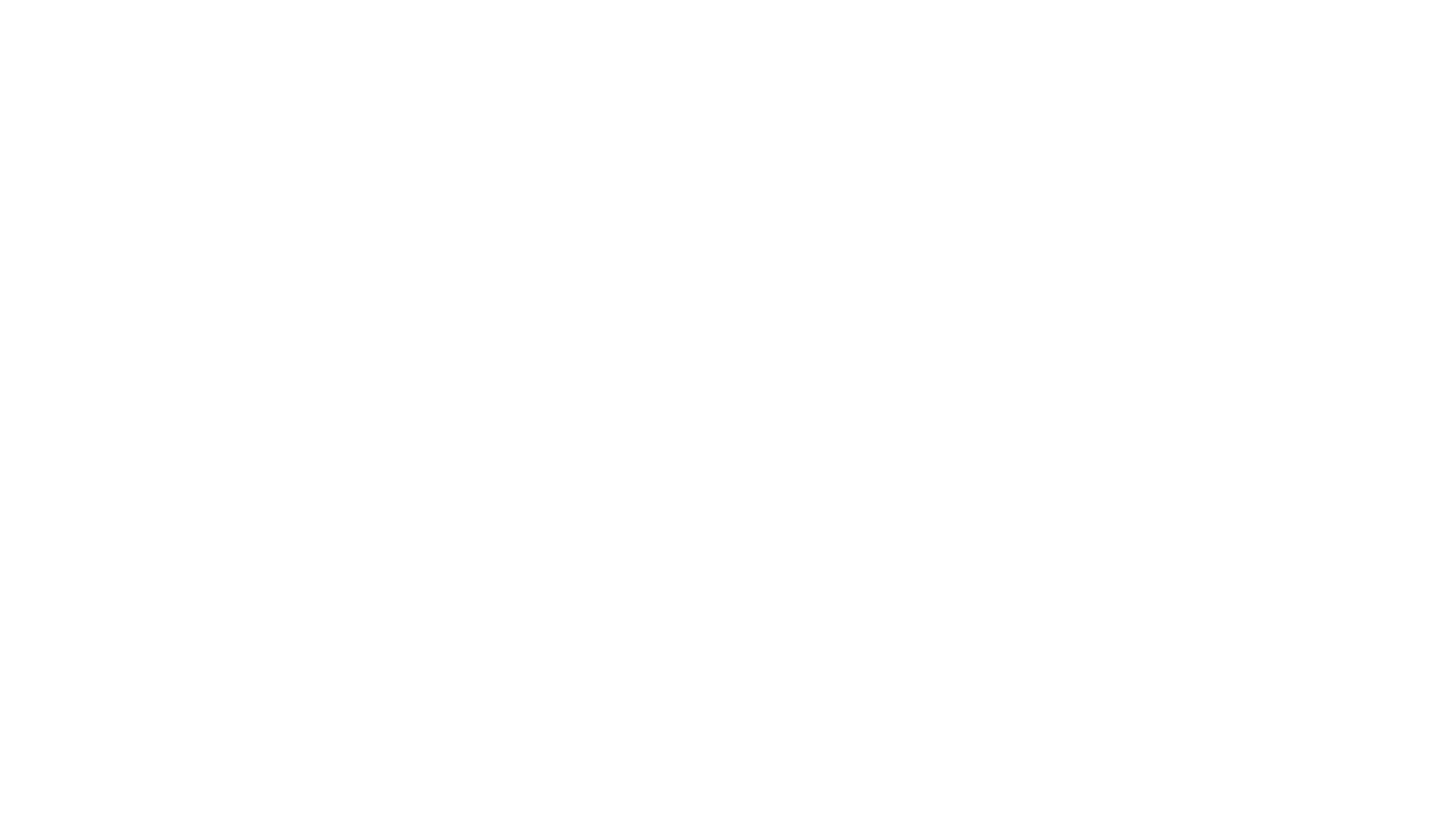
Vectorized (PNG to SVG) в менеджере плагинов в Figma
-
Trace Image
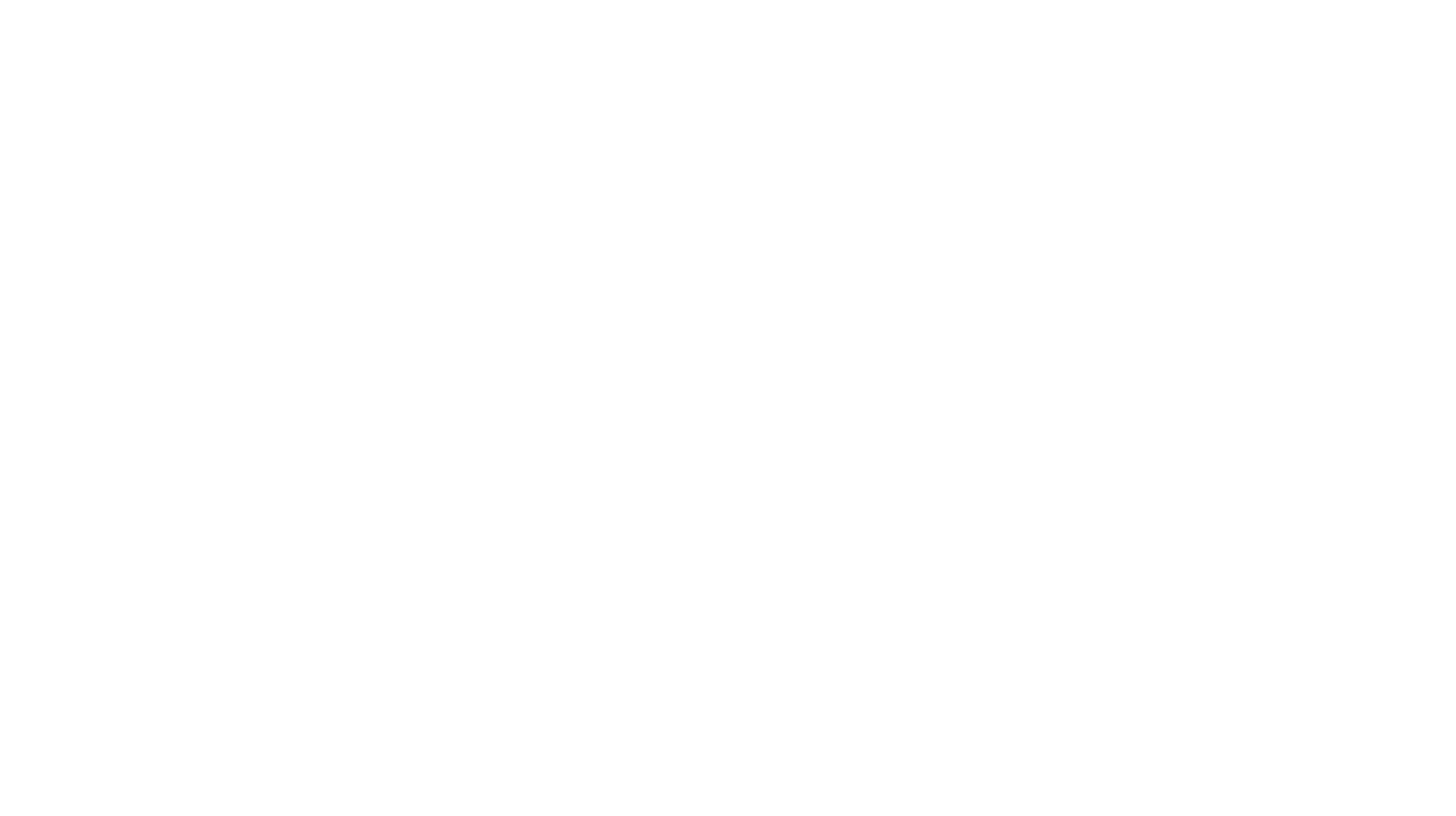
Trace Image в менеджере плагинов в Figma
-
Tracer — плагин из растра в вектор для Figma
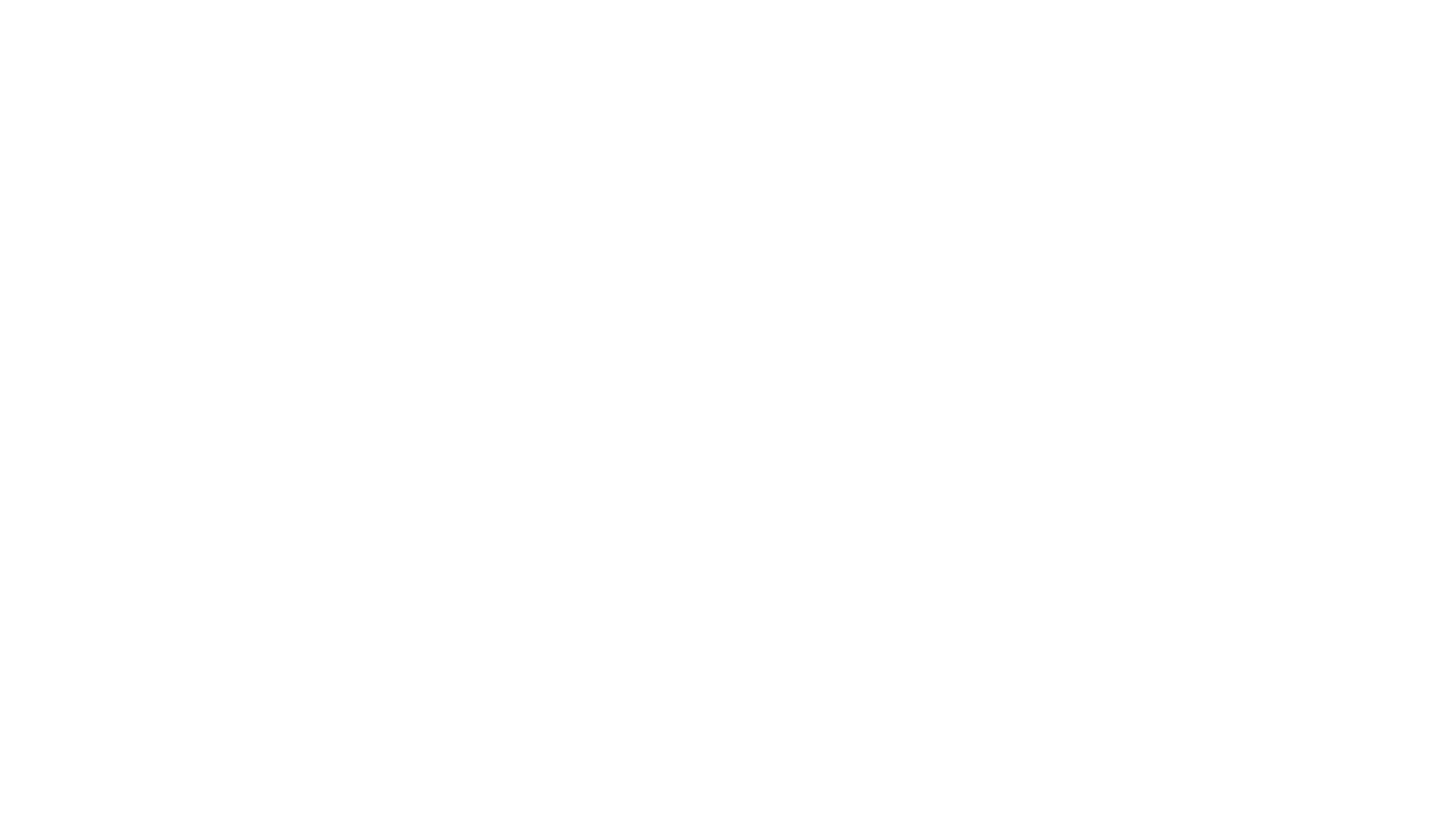
Tracer в менеджере плагинов в Figma
-
Trace Images
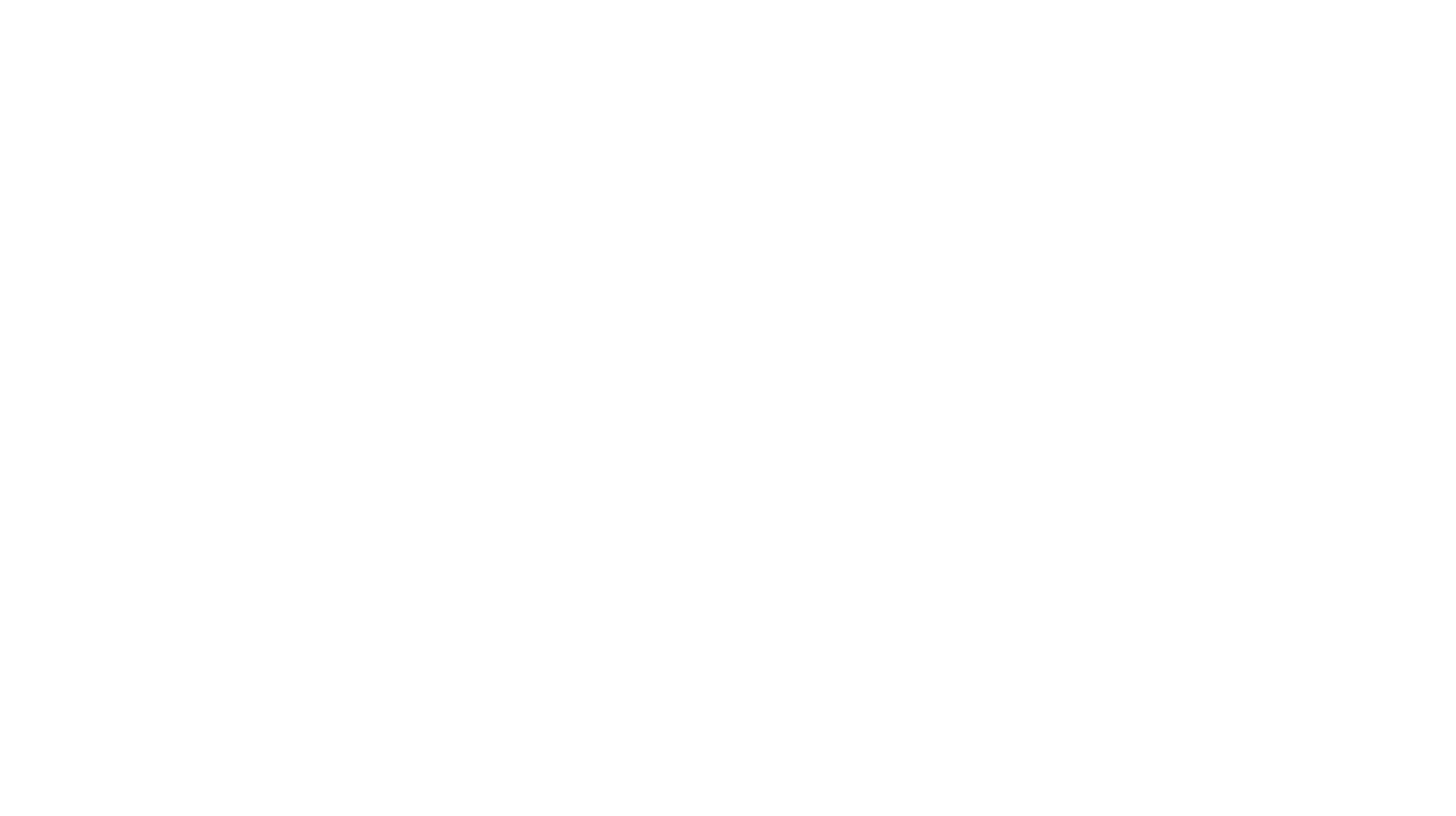
Trace Images в менеджере плагинов в Figma
-
Vectorized Pro (PNG to SVG)
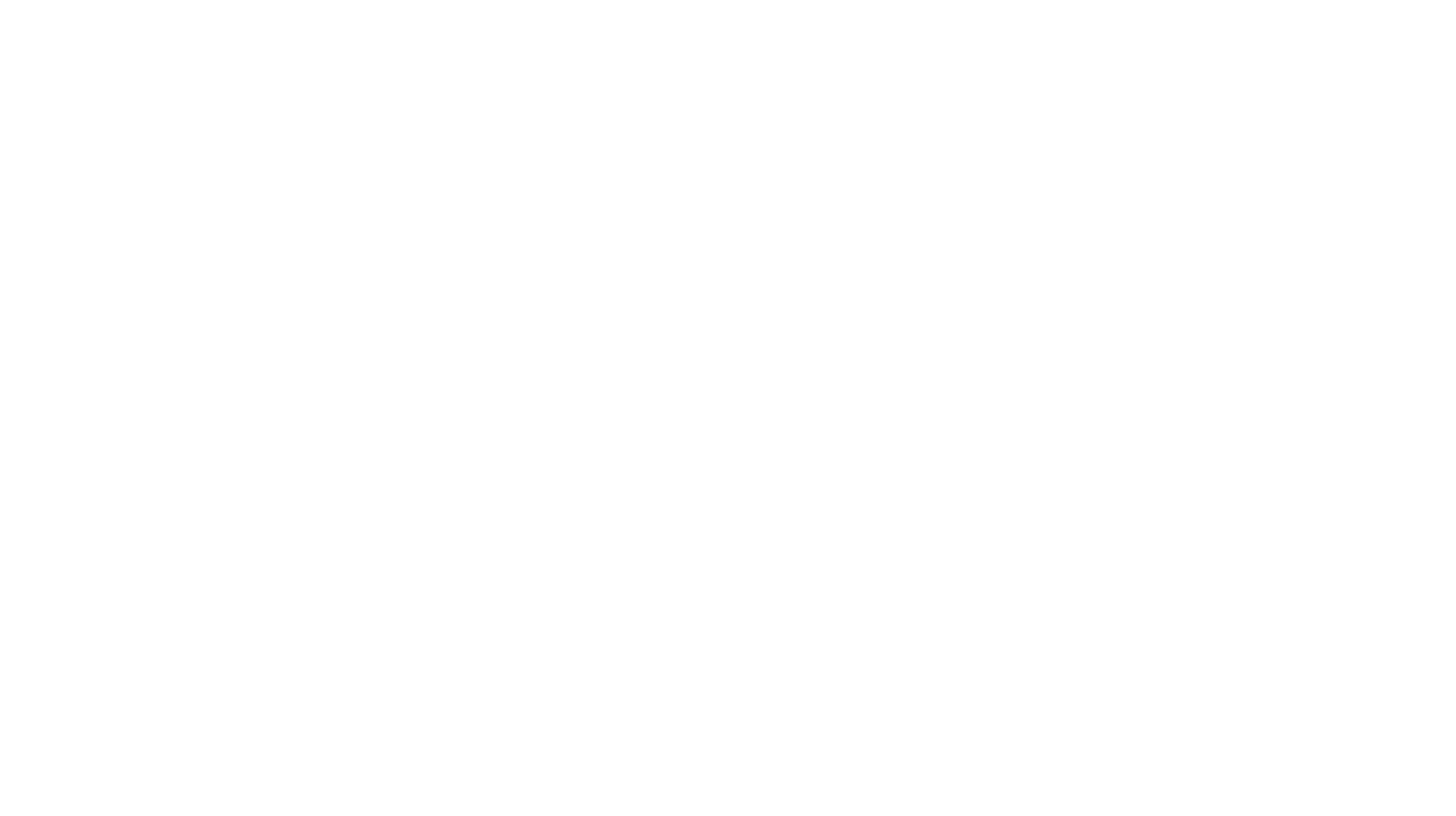
Vectorized Pro (PNG to SVG) в менеджере плагинов в Figma
Переводим растр в вектор онлайн бесплатно
- Качество конвертации. Результат должен быть чётким и аккуратным;
- Поддерживаемые форматы. Сервис должен поддерживать возможность скачать результат в необходимом формате;
- Удобство. Для комфортной работы интерфейс сервиса должен быть простым и понятным.
Этим требованиям соответствуют такие онлайн-сервисы для автоматической трассировки, как:
-
Vector Magic
Сервис анализирует изображение пользователя, подбирает оптимальные настройки, а затем переводит картинку в вектор. После трассировки можно изменить автоматически выбранные настройки. Сервис бесплатный.
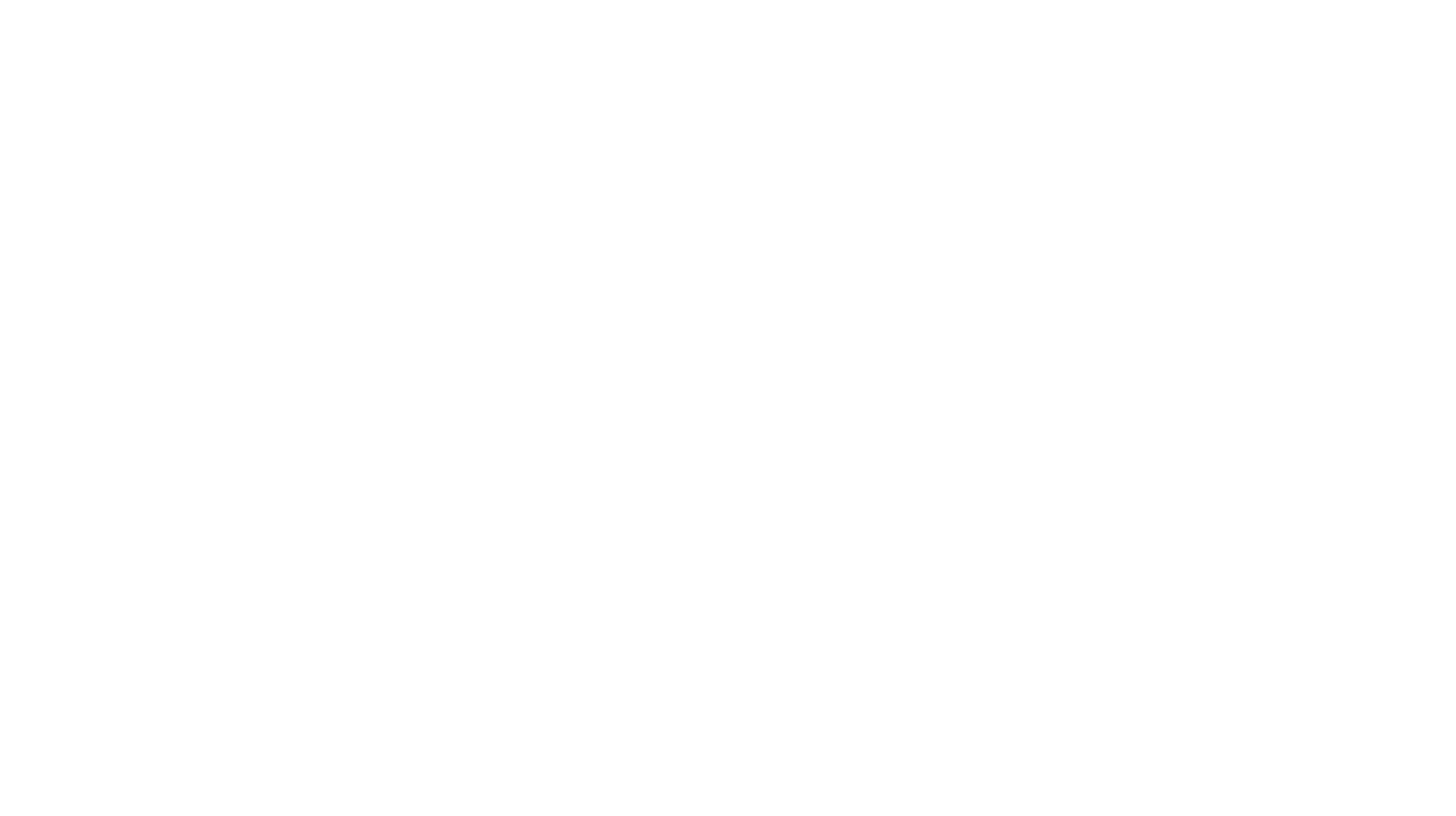
Пример трассировки в сервисе Vector Magic
-
Autotracer
Сервис позволяет загружать изображения в различных форматах, но для бесплатной трассировки размер файла не должен превышать 1 МБ. Чтобы получить векторное изображение, необходимо самостоятельно задать параметры векторизации. Чтобы внести изменения в финальную картинку, нужно вернуться назад и поменять настройки, что неудобно. Результат трассировки уступает аналогам.
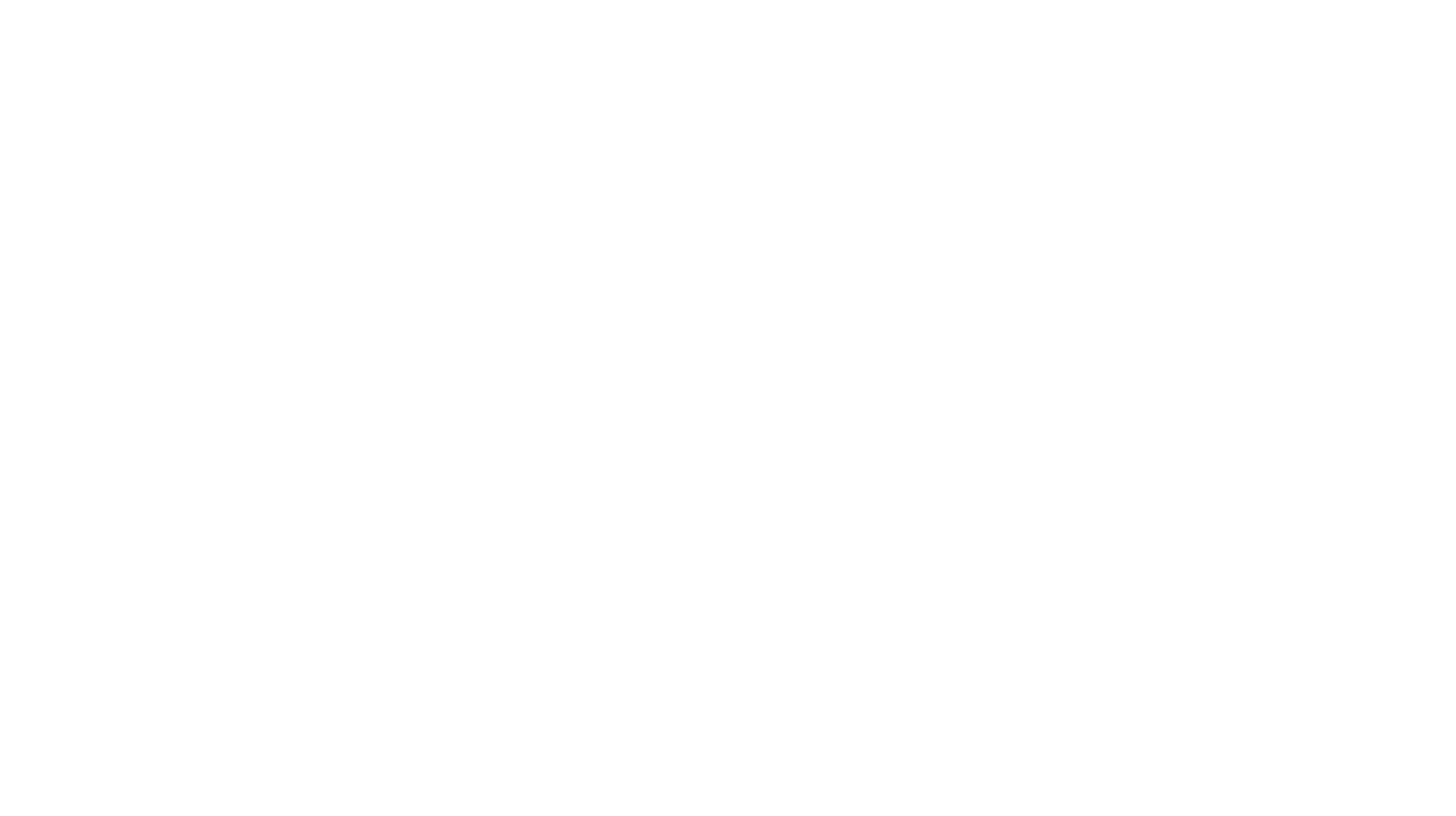
Пример трассировки в сервисе Autotracer
-
Convertio
Сервис трассирует изображения без участия пользователя: нет возможности изменить настройки векторизации, только выбрать формат финального файла.
При этом сервис позволяет загрузить несколько изображений и переводить их в вектор одновременно.
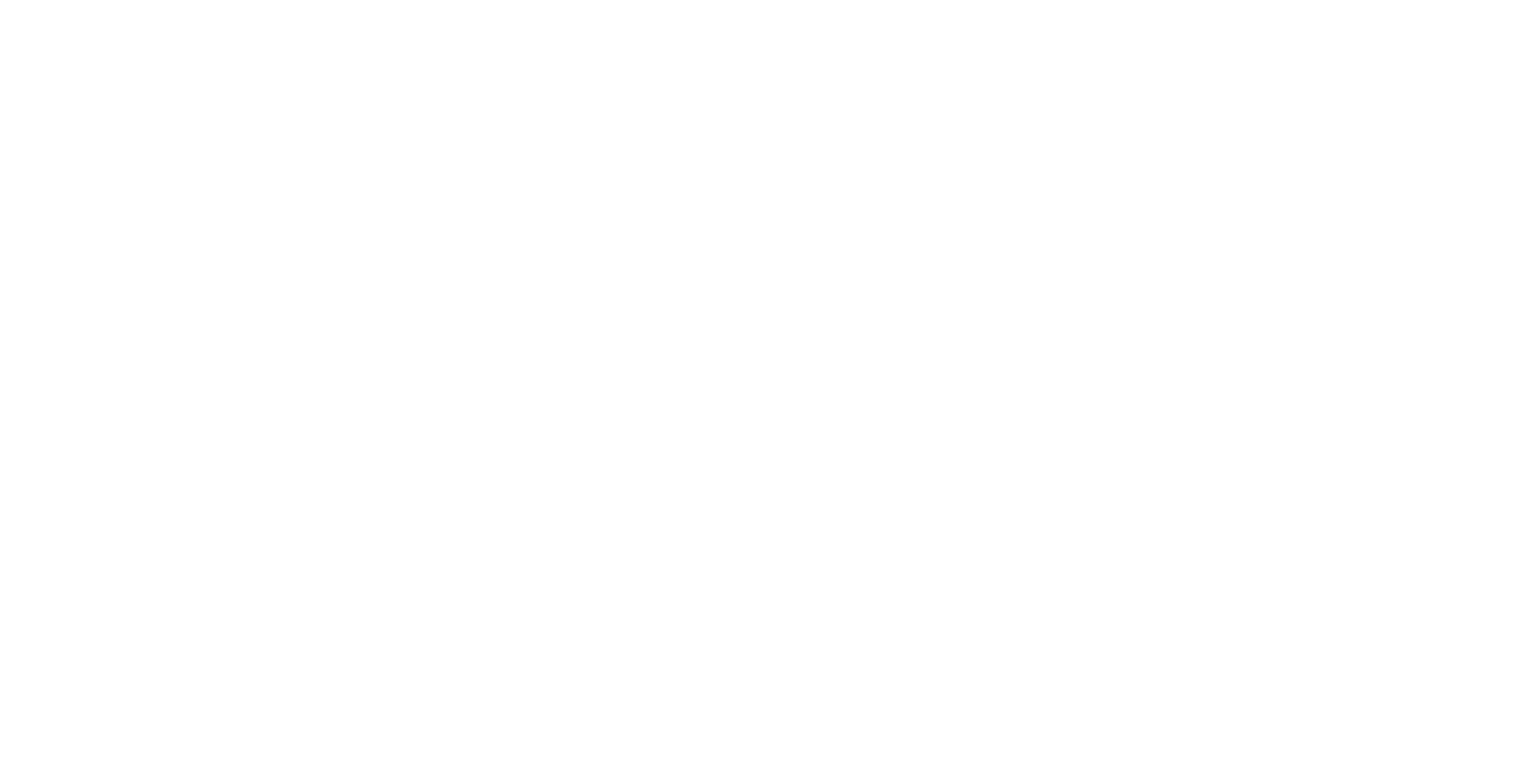
Пример трассировки в сервисе Convertio
-
Aspose
Работа сервиса построена на сокращении количества используемых цветов и замене одинаковых цветовых пятен линиями и фигурами. После загрузки изображения и его векторизации можно изменить результат. Для этого в сервисе предусмотрен набор понятных опций.
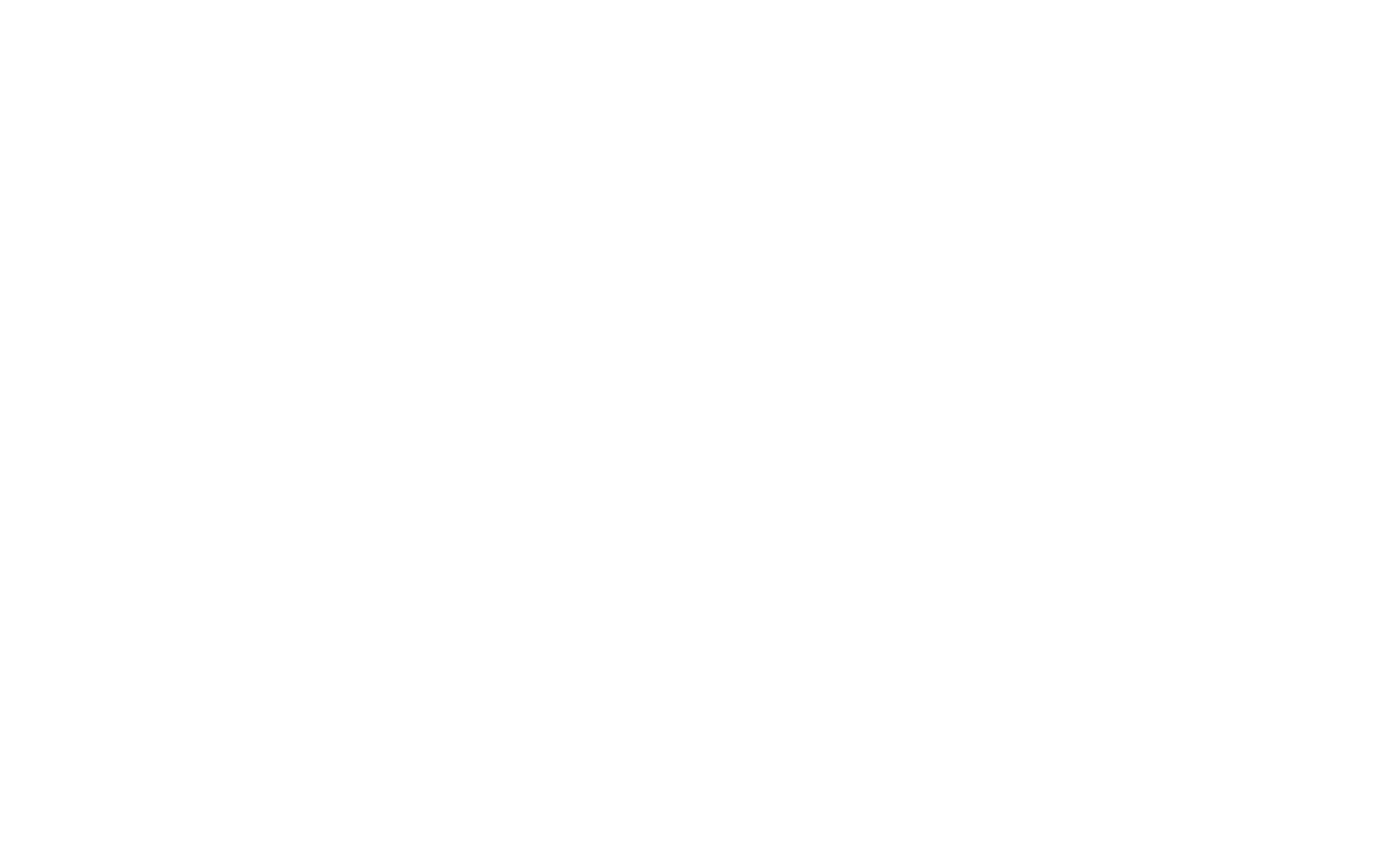
Пример трассировки в сервисе Aspose
-
Image Vectorizer
Бесплатный сервис трассировки изображений, позволяющий гибко и точно настраивать векторизацию. Конвертация происходит автоматически после загрузки изображения. Затем у пользователя открывается доступ к набору опций, позволяющих добиться нужного результата.
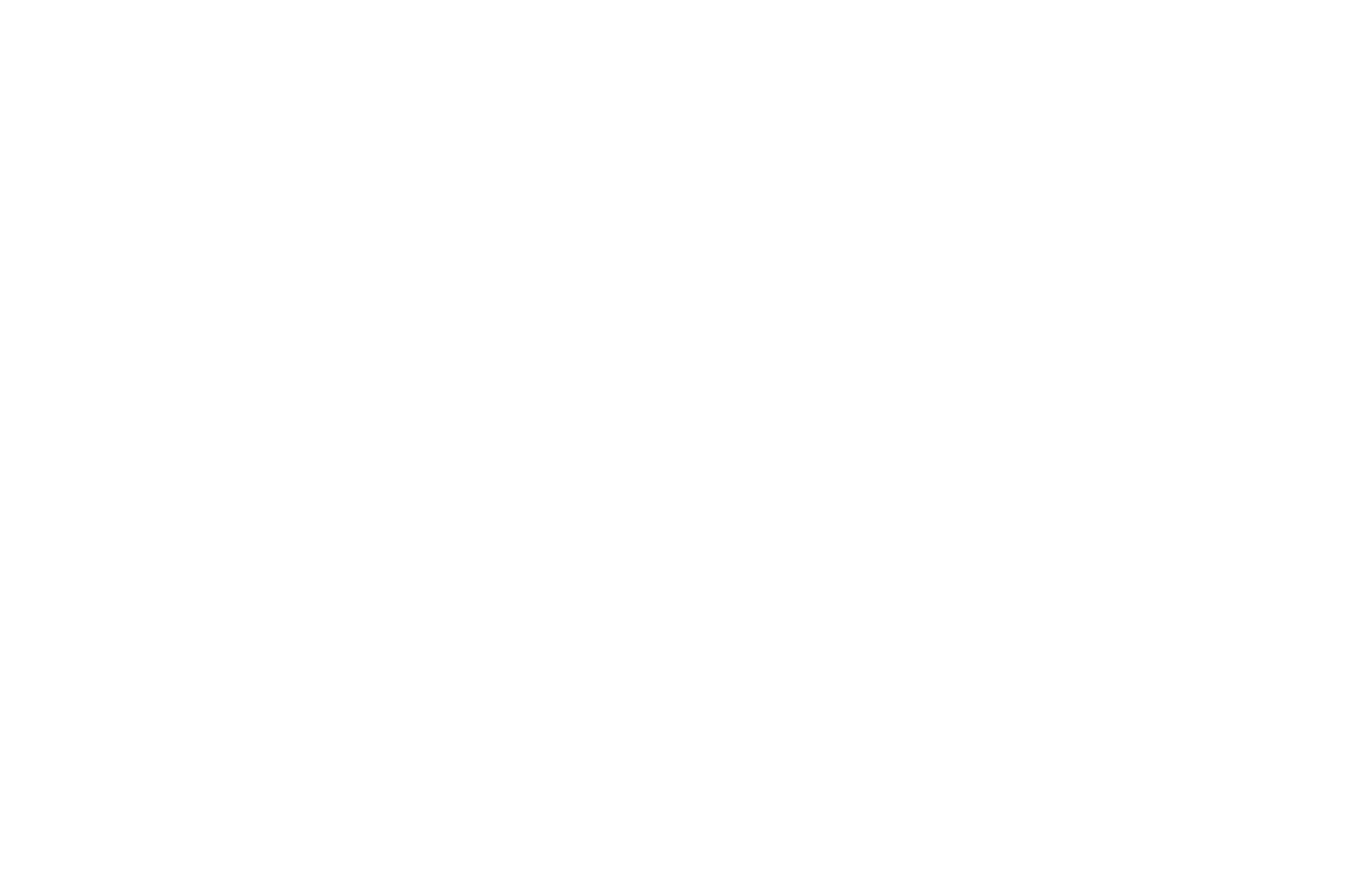
Пример трассировки в сервисе Image Vectorizer
-
Vectorizer
Один из популярных инструментов, позволяющий качественно конвертировать растровые изображения в векторные. Прост в использовании, что делает процесс трассировки быстрым и понятным. Одновременно можно загрузить и конвертировать до 20 изображений.
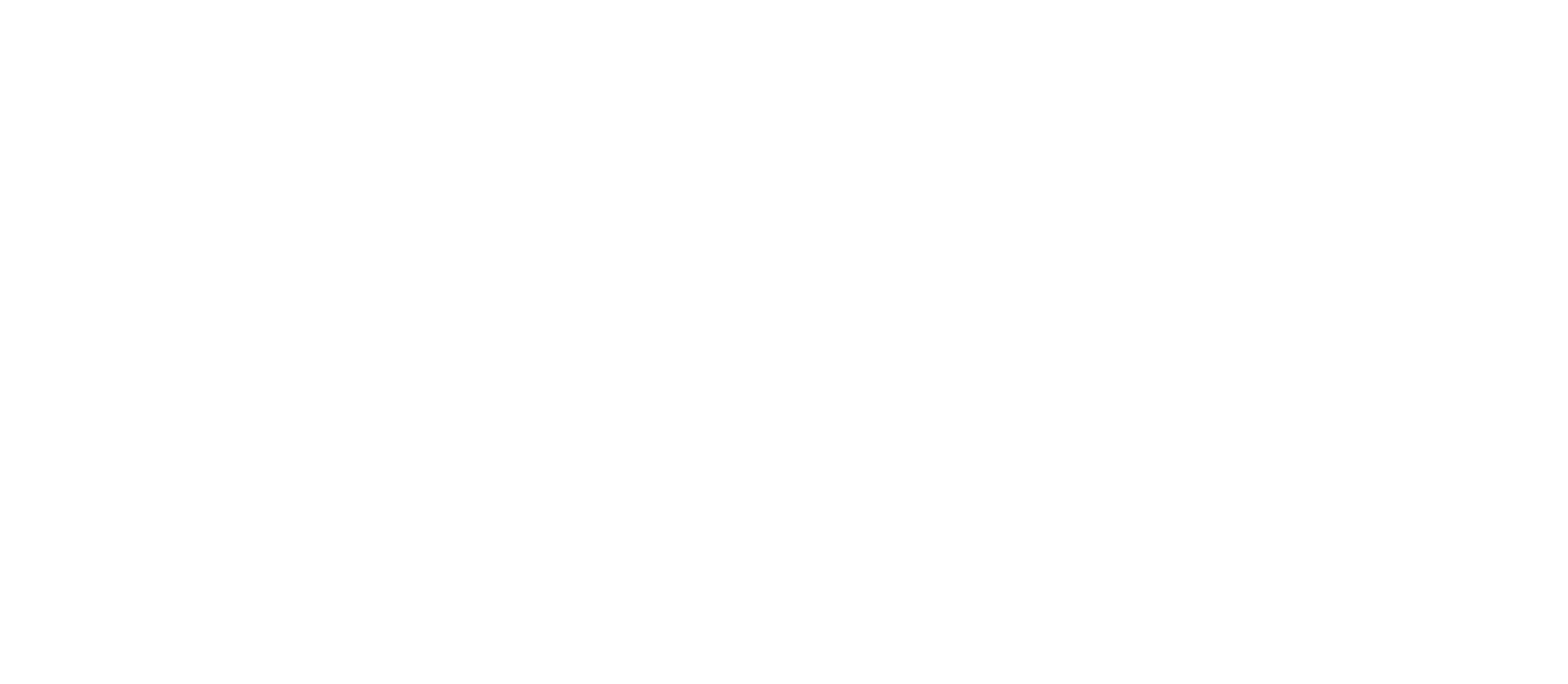
Пример трассировки в сервисе Vectorizer
-
Vectorization
Бесплатный онлайн-сервис для трассировки изображений. Позволяет конвертировать растр в вектор и редактировать полученный результат с помощью набора регулируемых параметров.
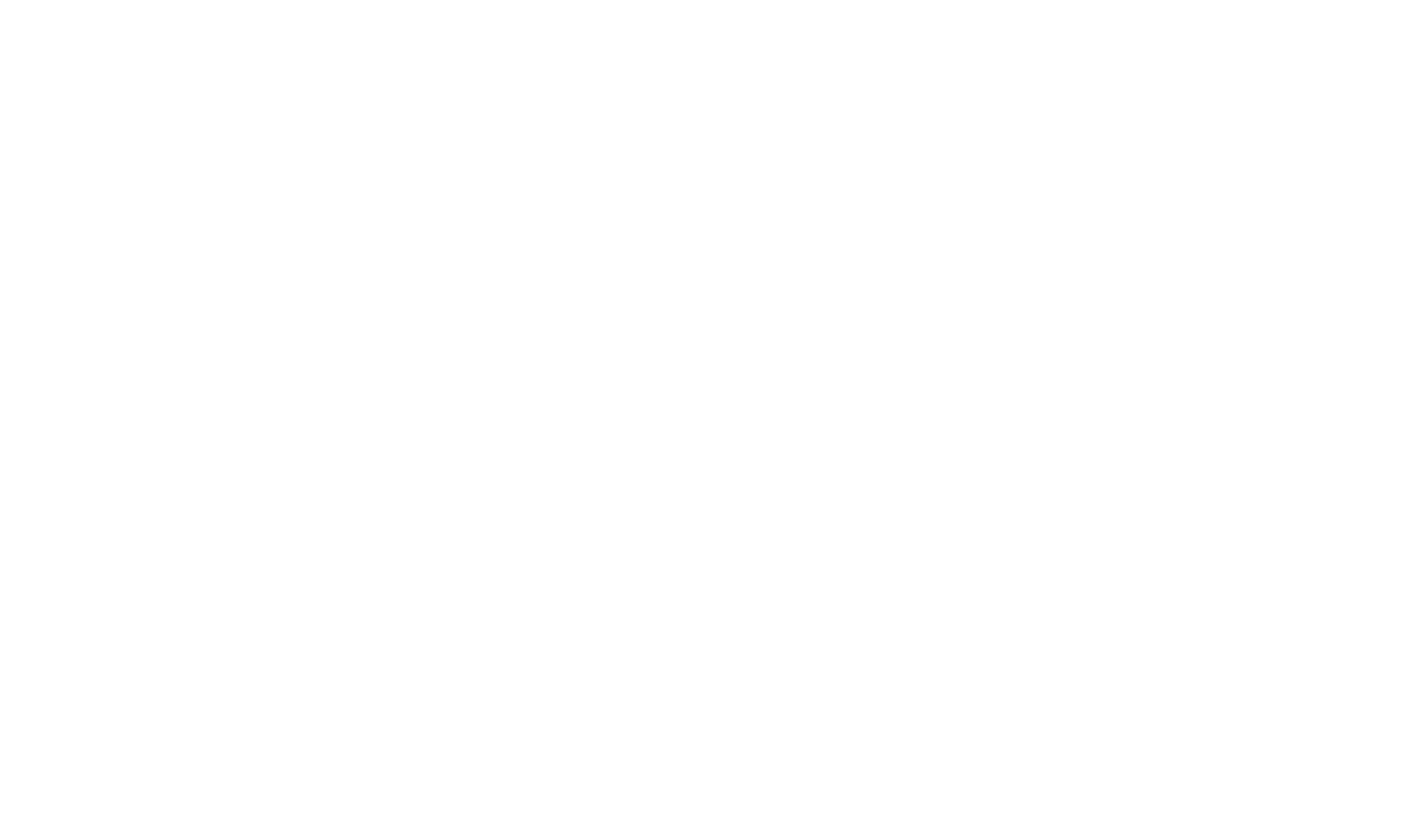
Пример трассировки в сервисе Vectorization
Нейросеть: растр в вектор с помощью ИИ
Нейросеть проводит трассировку изображения за несколько шагов. На первом этапе анализирует загруженное изображение, определяя его основные элементы.
Затем, используя алгоритмы сегментации и векторизации, нейросеть создаёт векторные контуры на основе проанализированных данных. Поэтому, когда AI конвертирует растр в вектор, он может учитывать художественные нюансы и стилистические решения, которые сложно повторить при ручной трассировке.
После создания вектора дизайнер может настроить параметры, изменить цвета или даже добавить новые элементы в изображение.
Есть несколько платформ и программ, использующих технологии ИИ для преобразования изображений. Одна из наиболее популярных — Adobe Illustrator, который для упрощения процесса трассировки внедрил в свой функционал инструменты на базе нейросетей. Эти инструменты обеспечивают более высокую точность при преобразовании.
Другой пример сервиса на основе нейросетей — Vectorizer.AI. Загружать и конвертировать изображение, редактировать результат можно бесплатно. Но для того, чтобы скачать финальный файл, необходимо оплатить подписку. И если вы часто работаете с трассировкой изображений — это того стоит, так как Vectorizer. AI на сегодня даёт самый качественный результат.
Пример процесса трассировки на сайте ru.vectorizer.ai


















